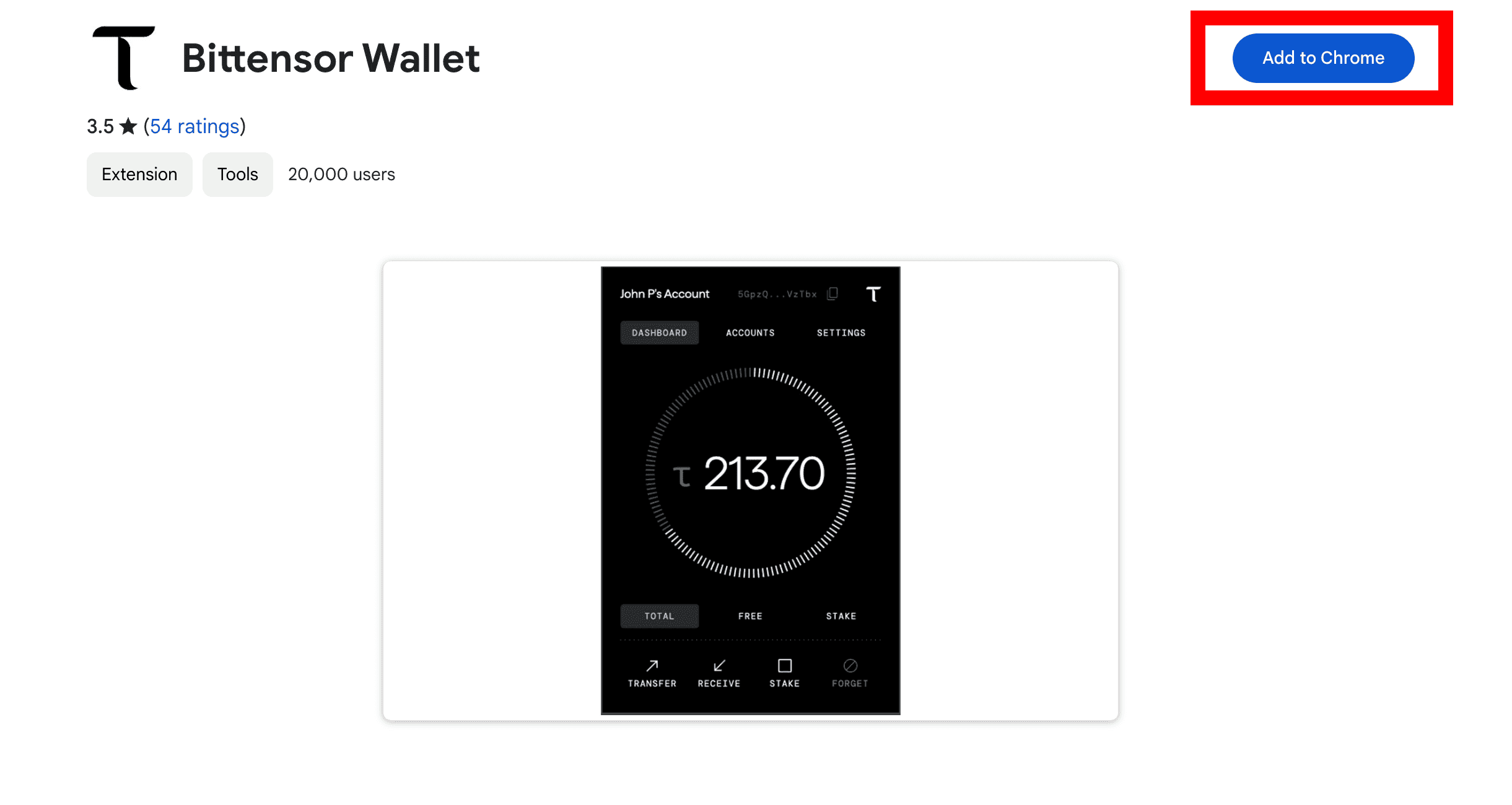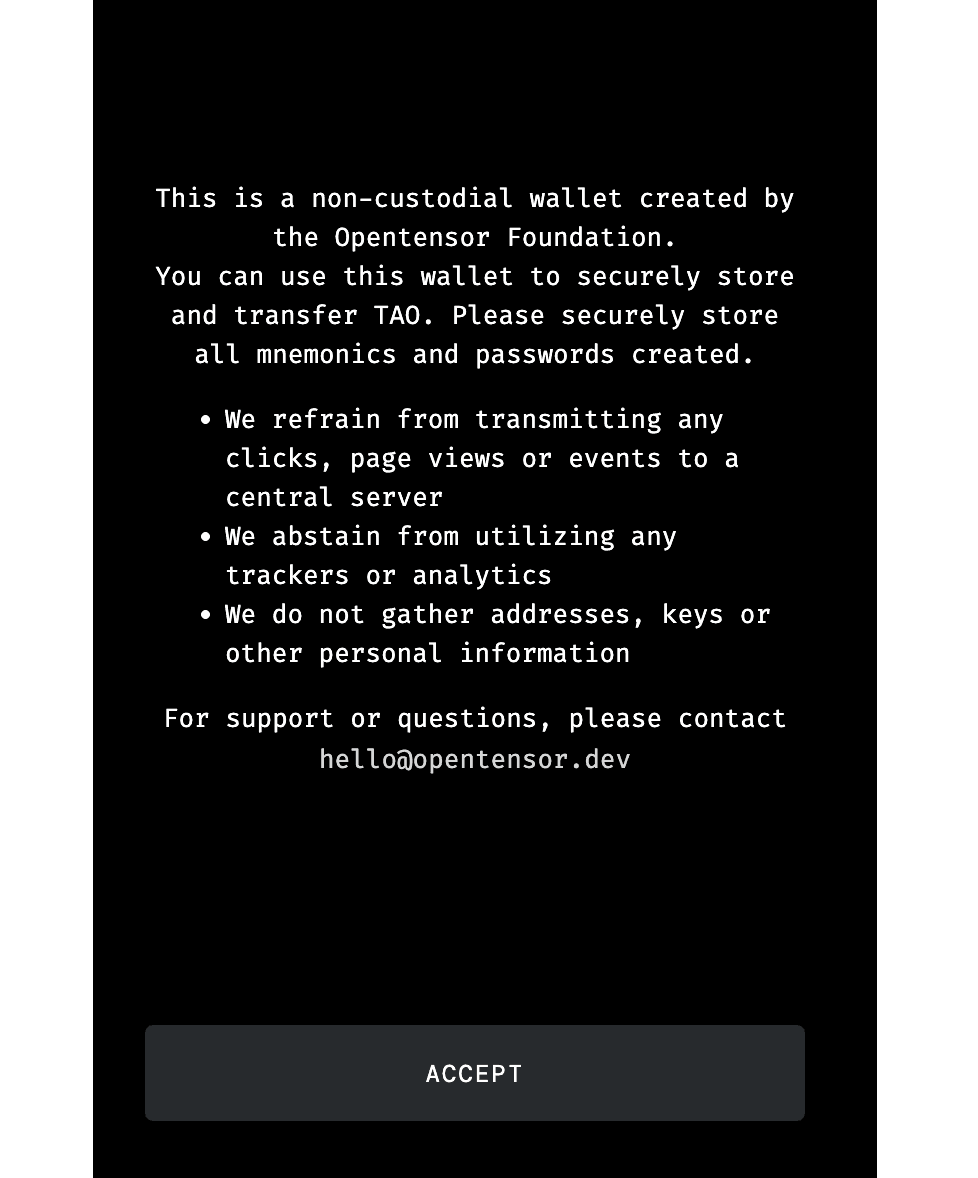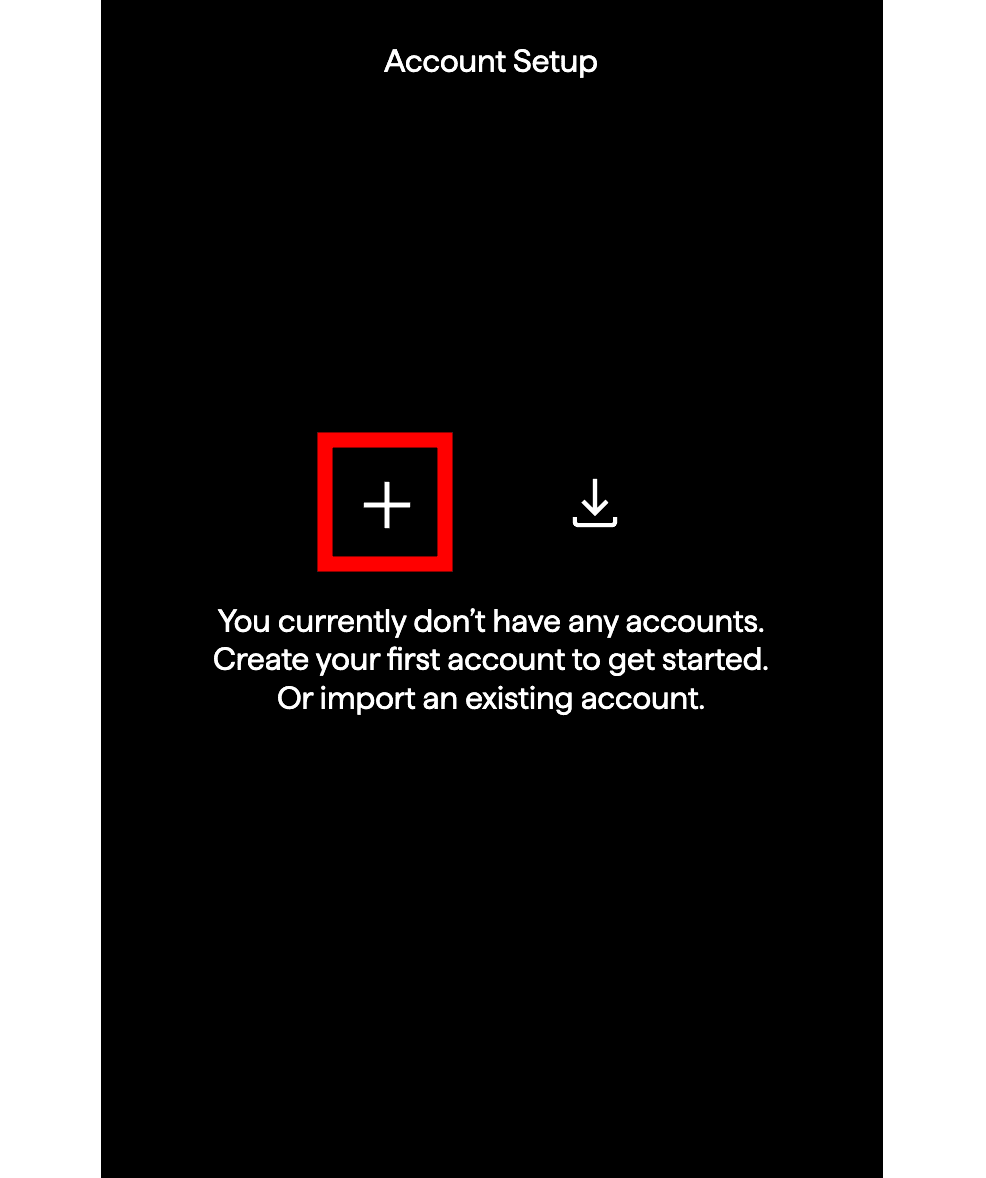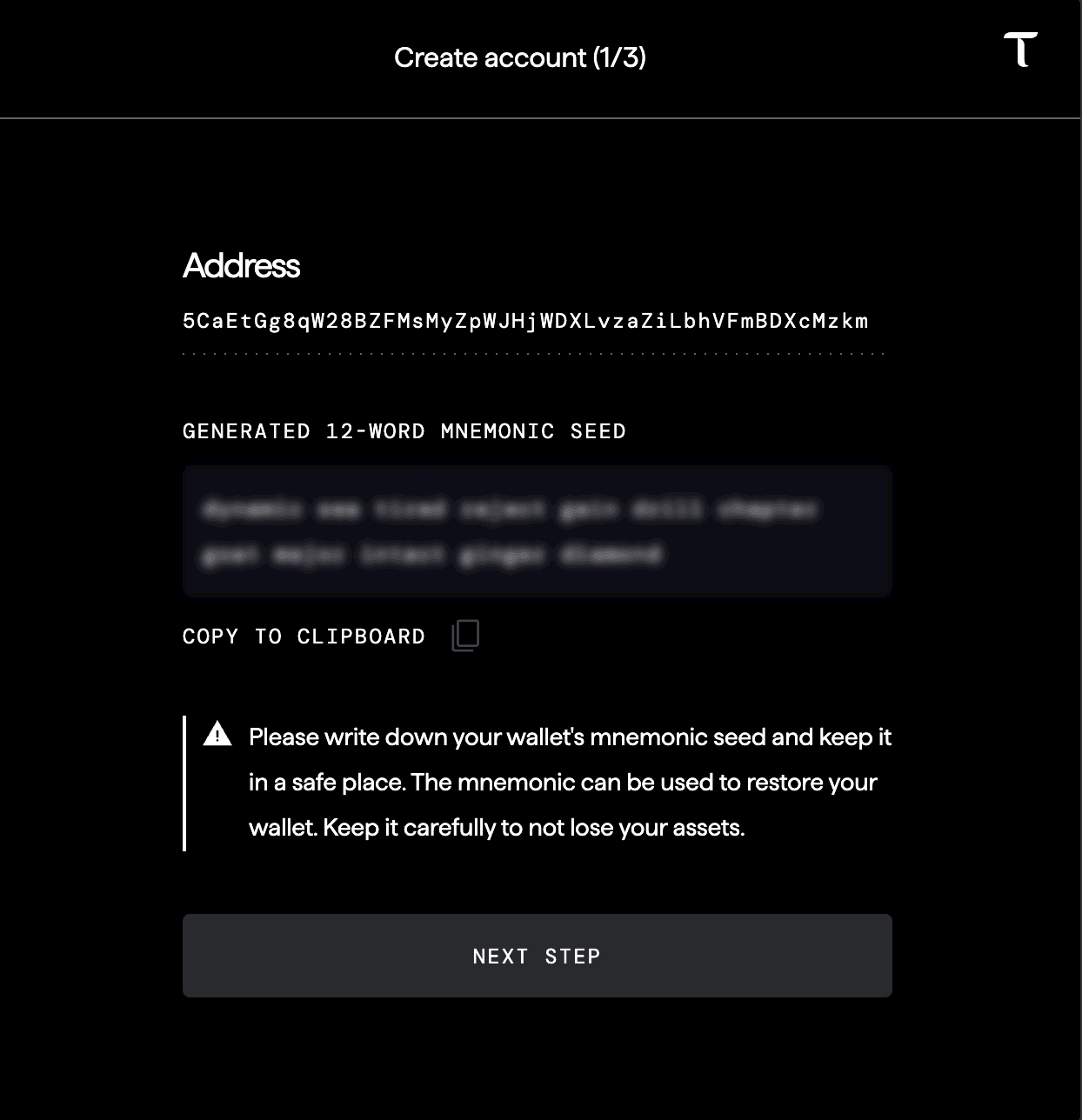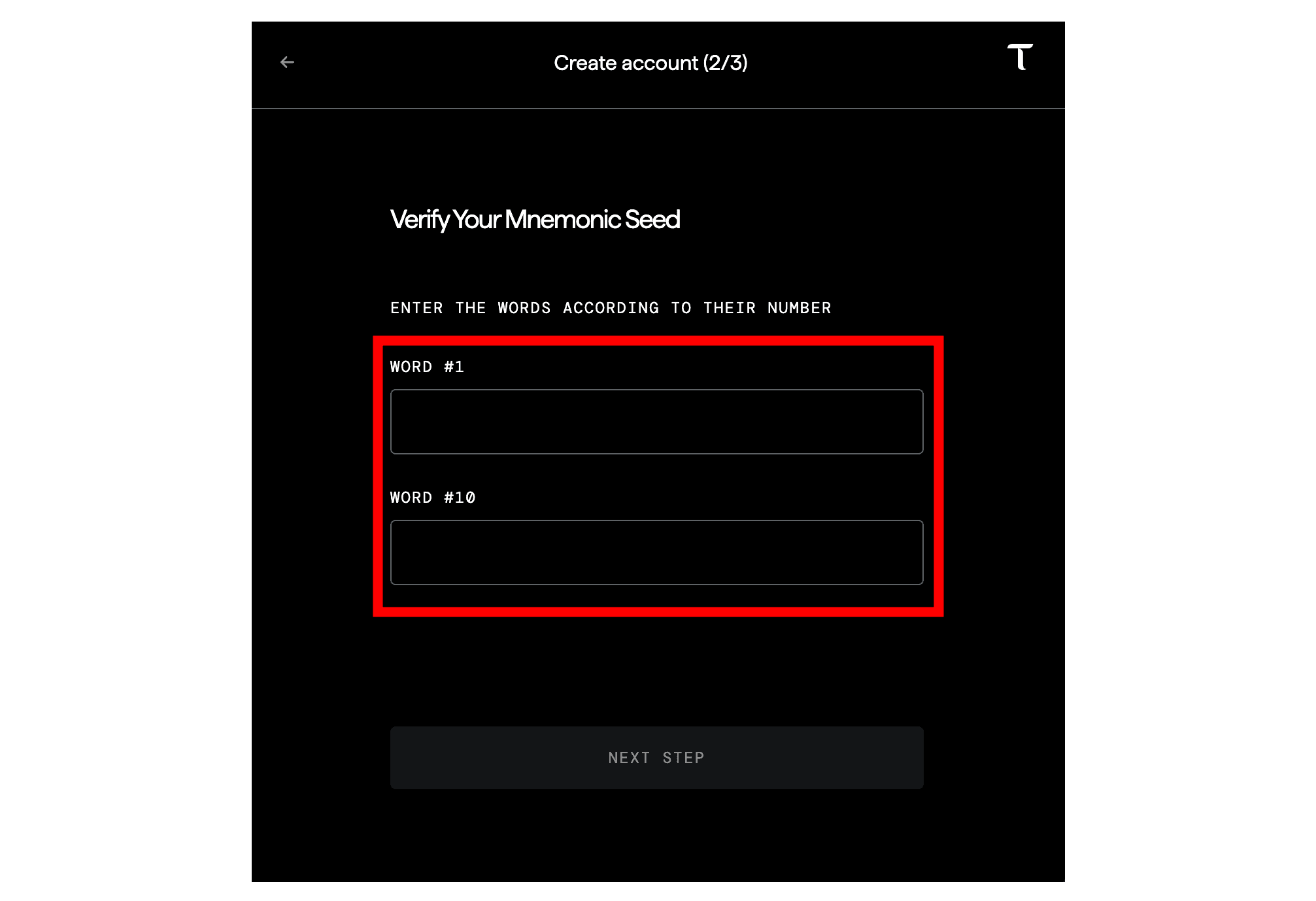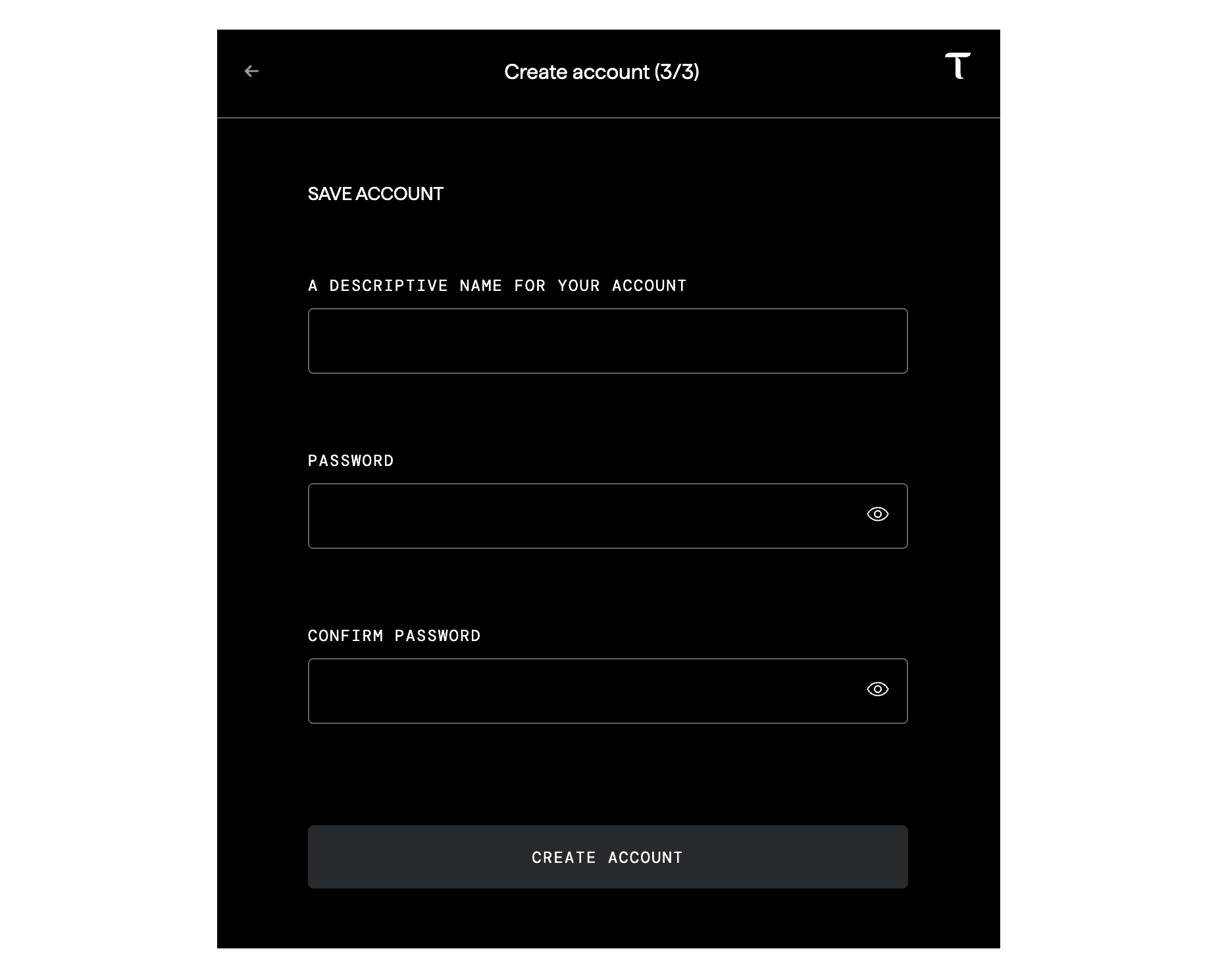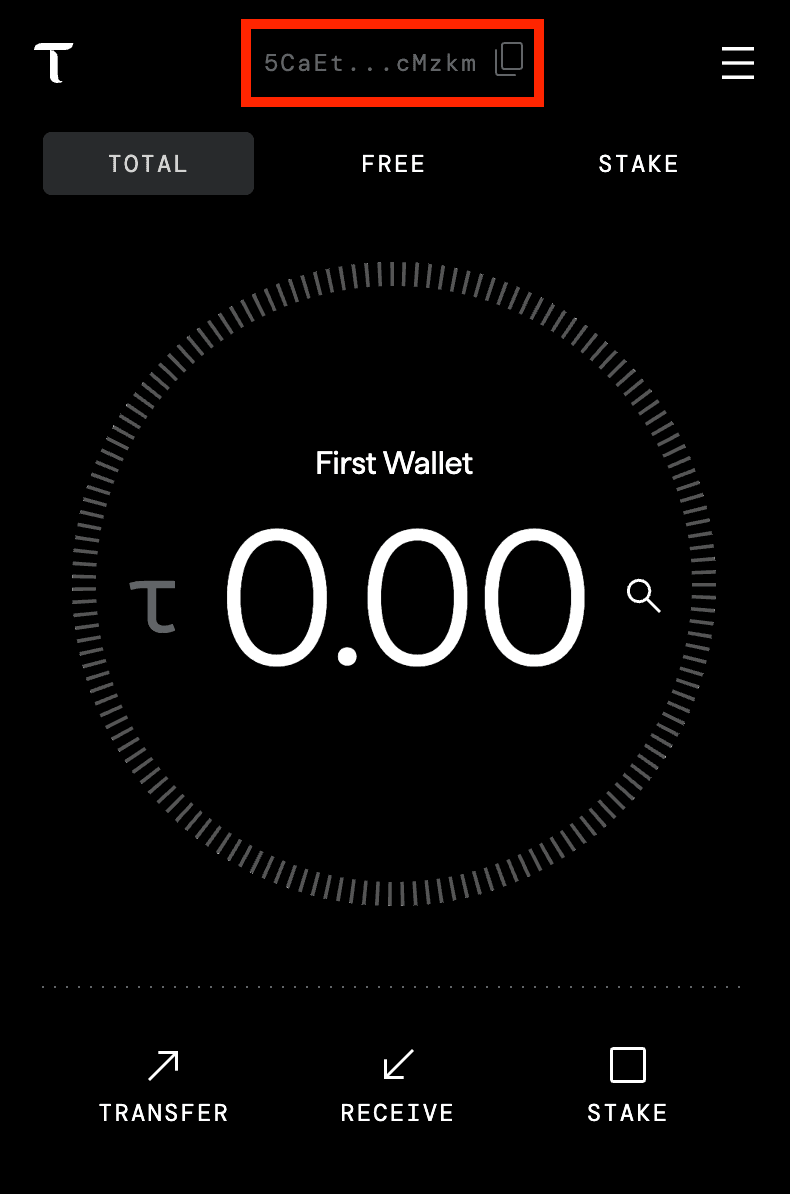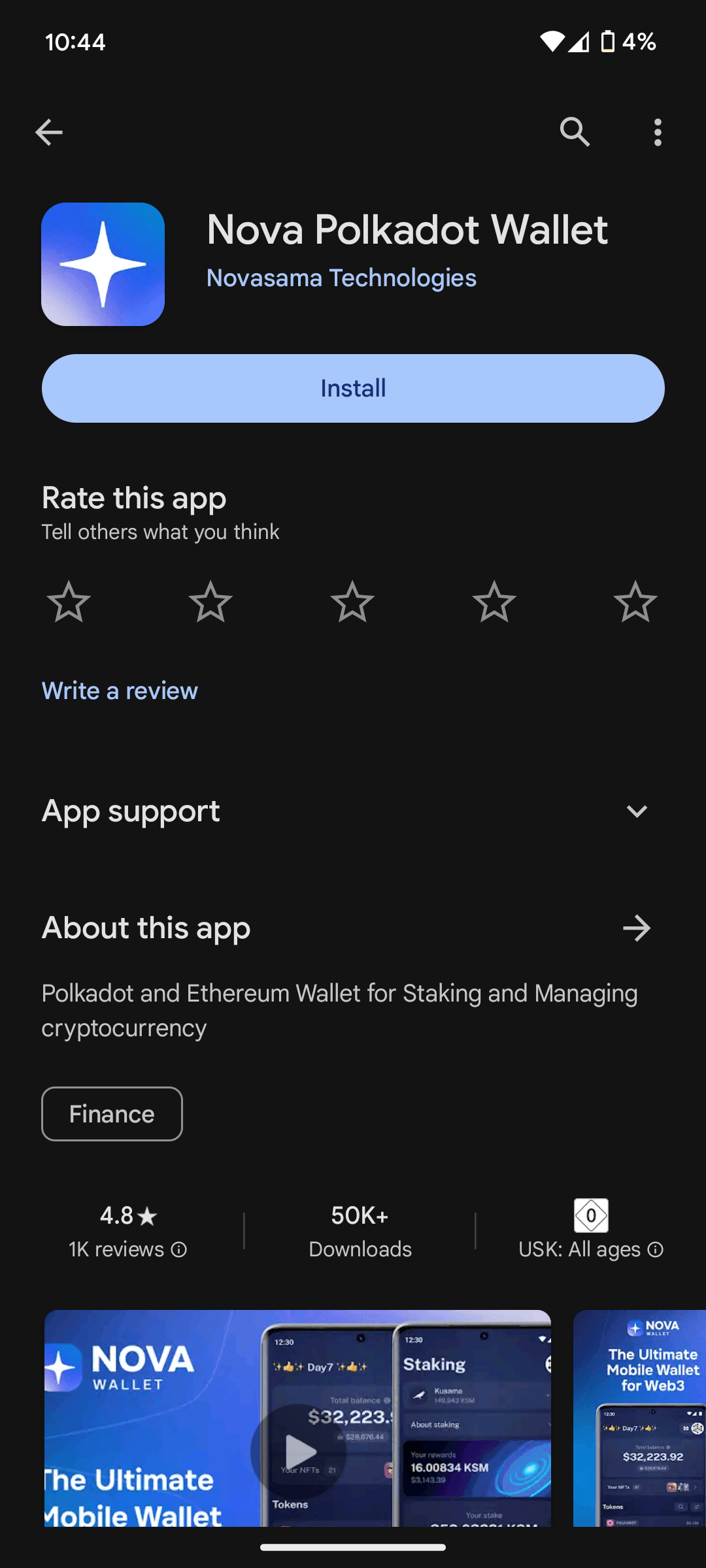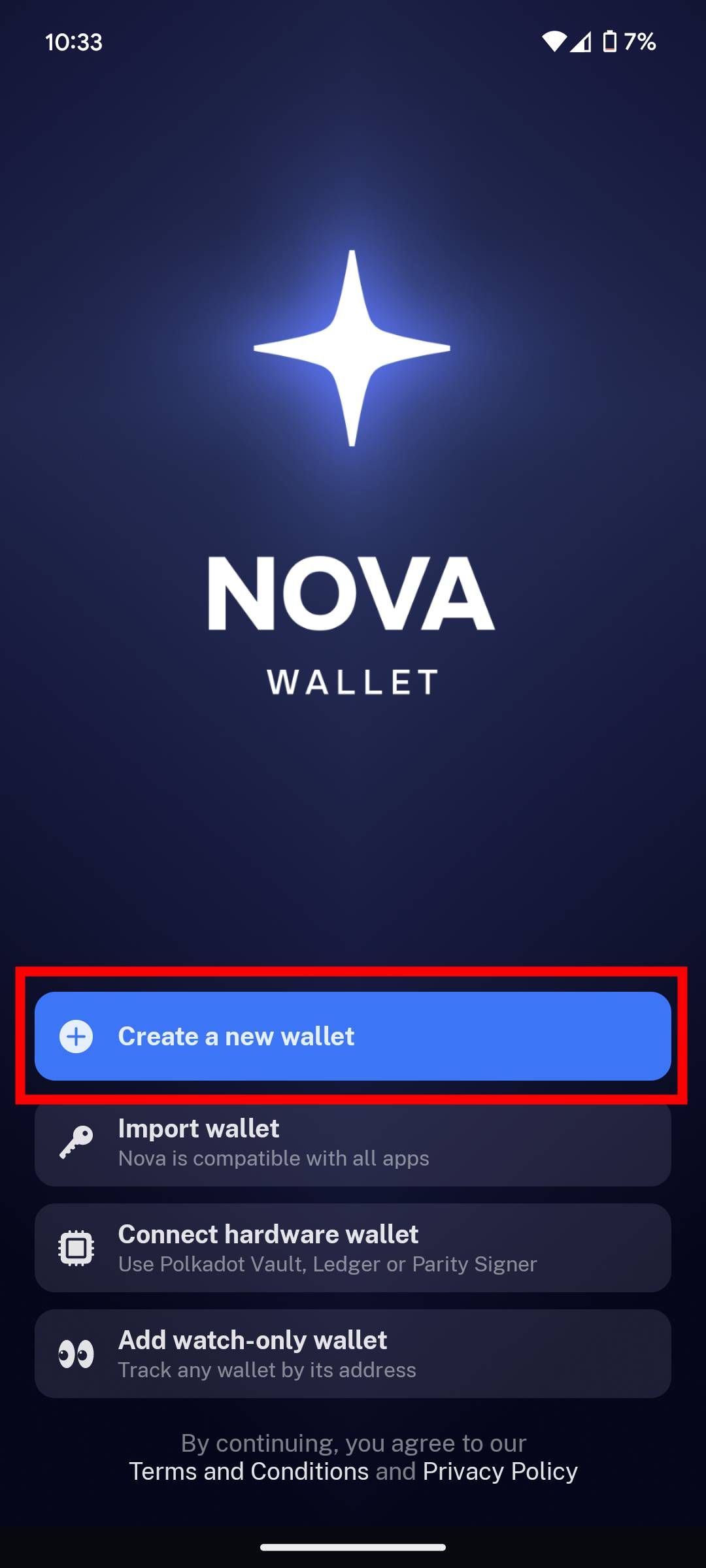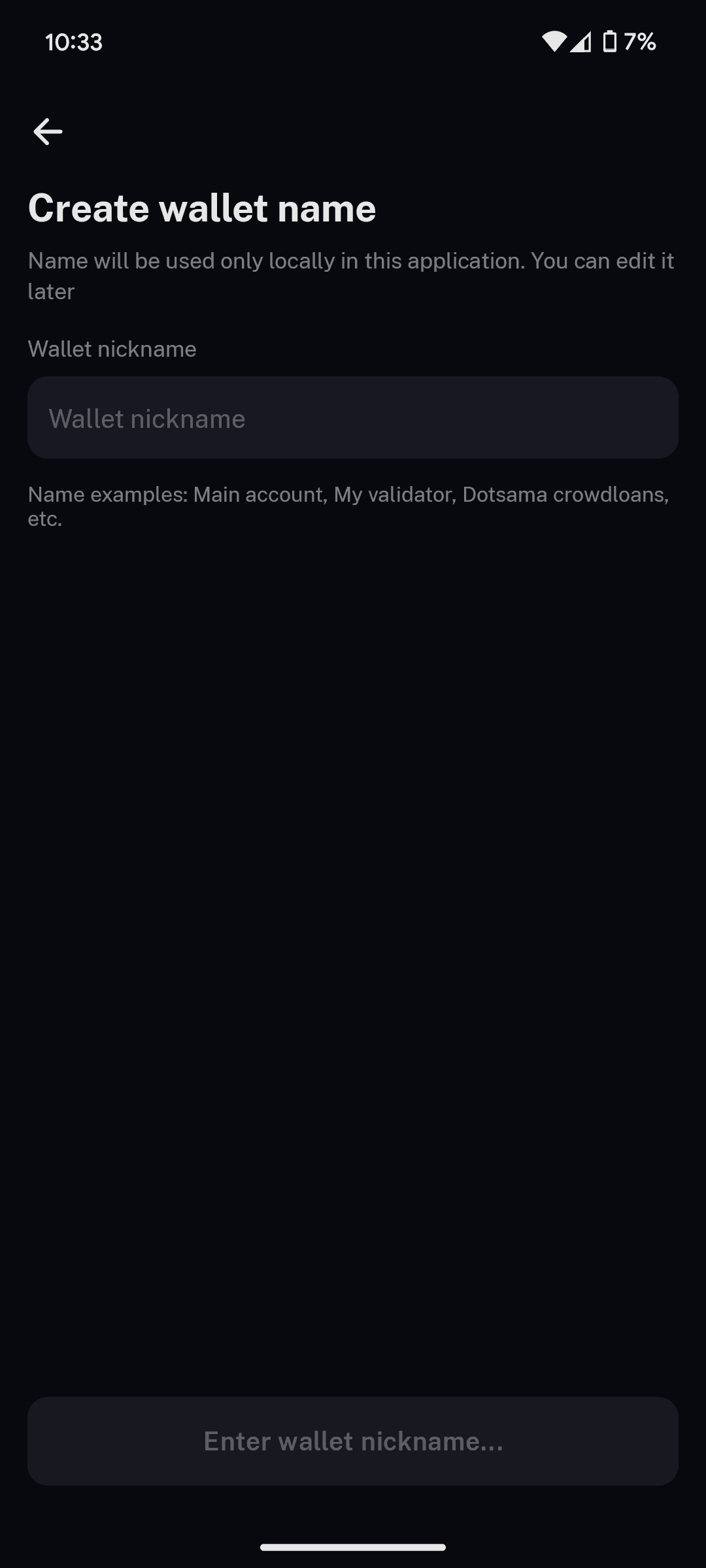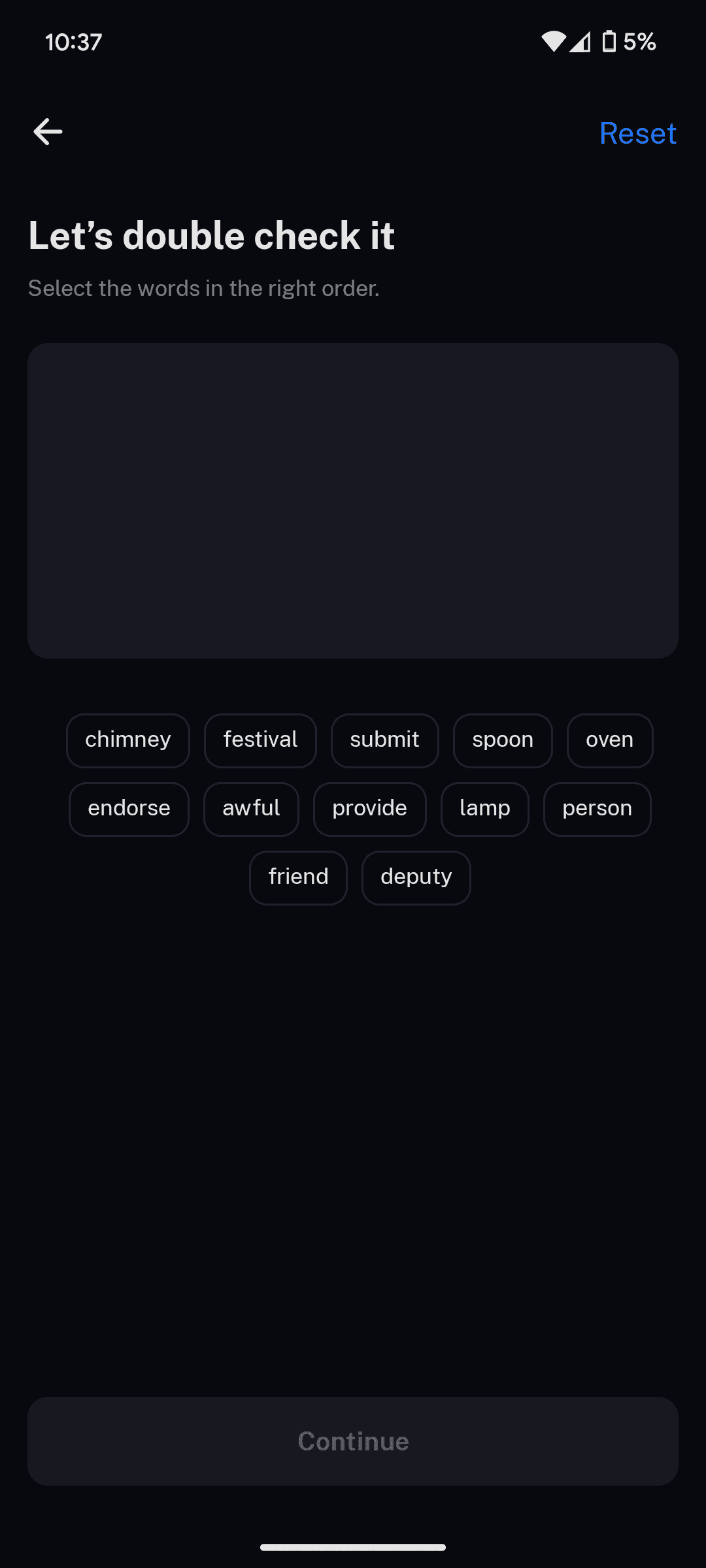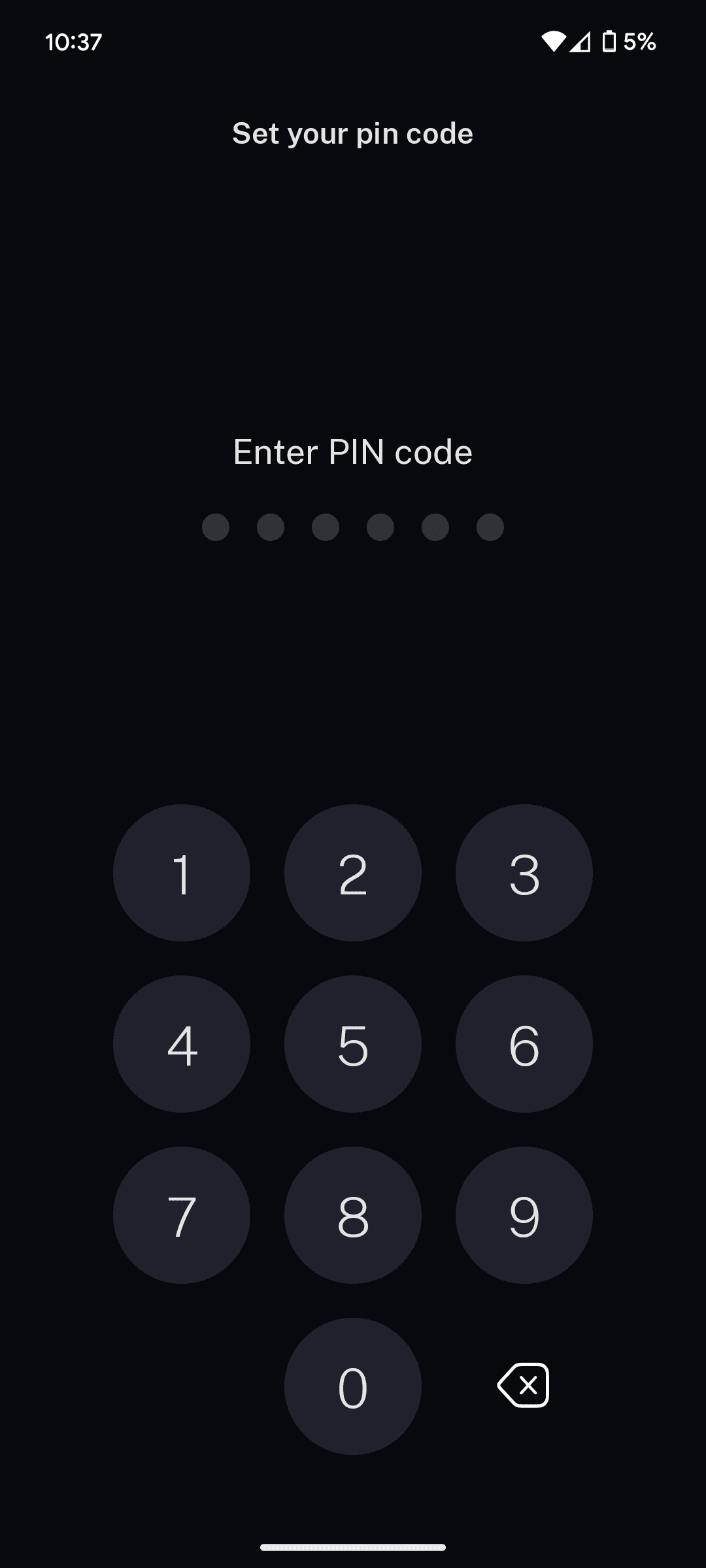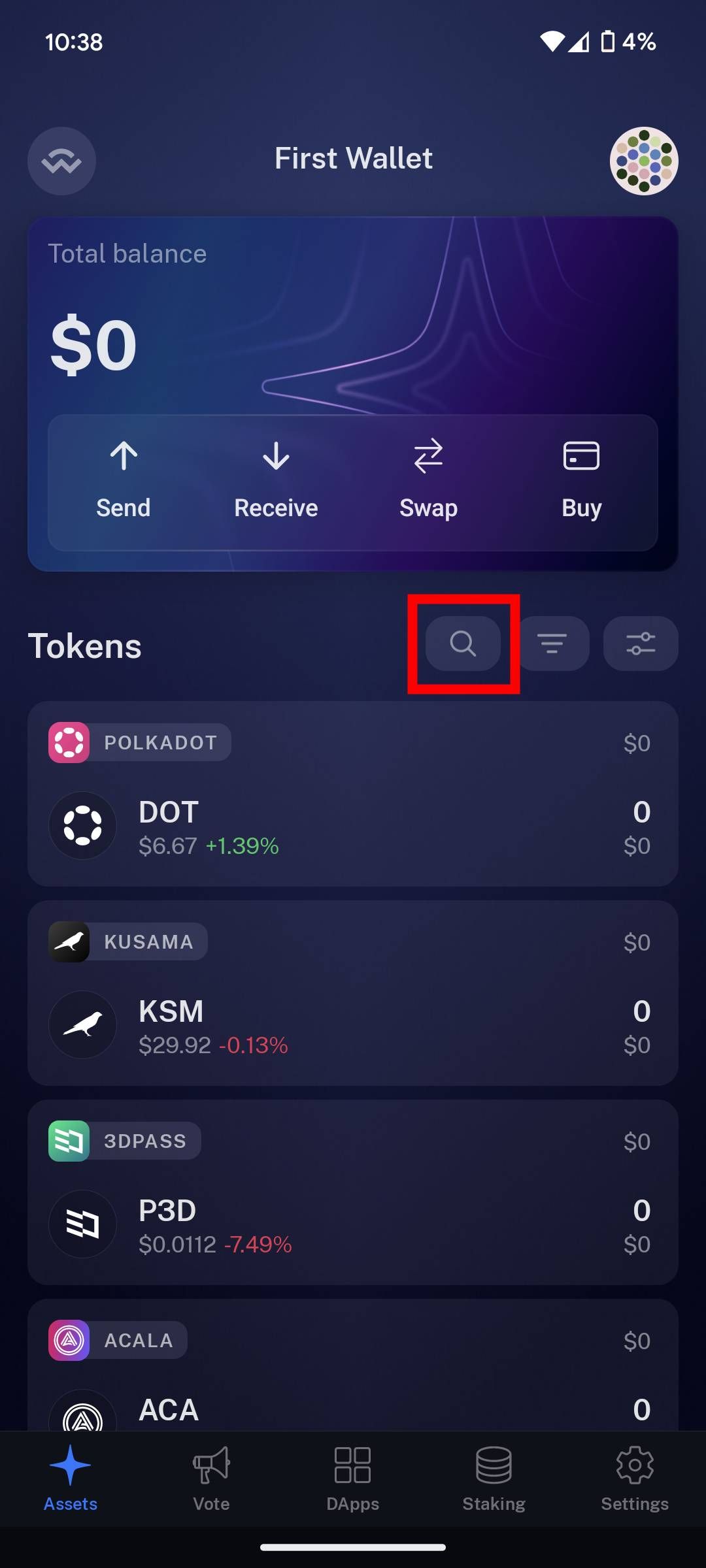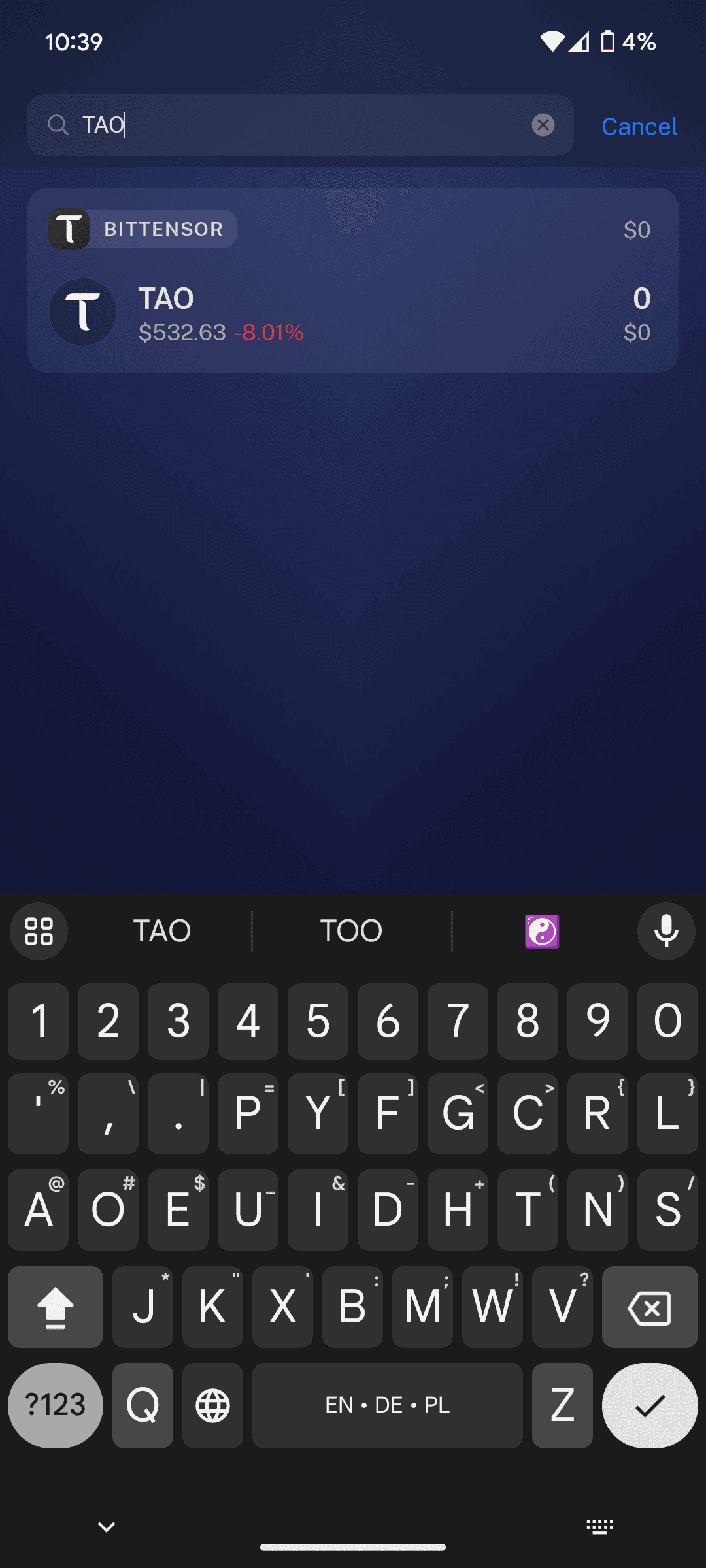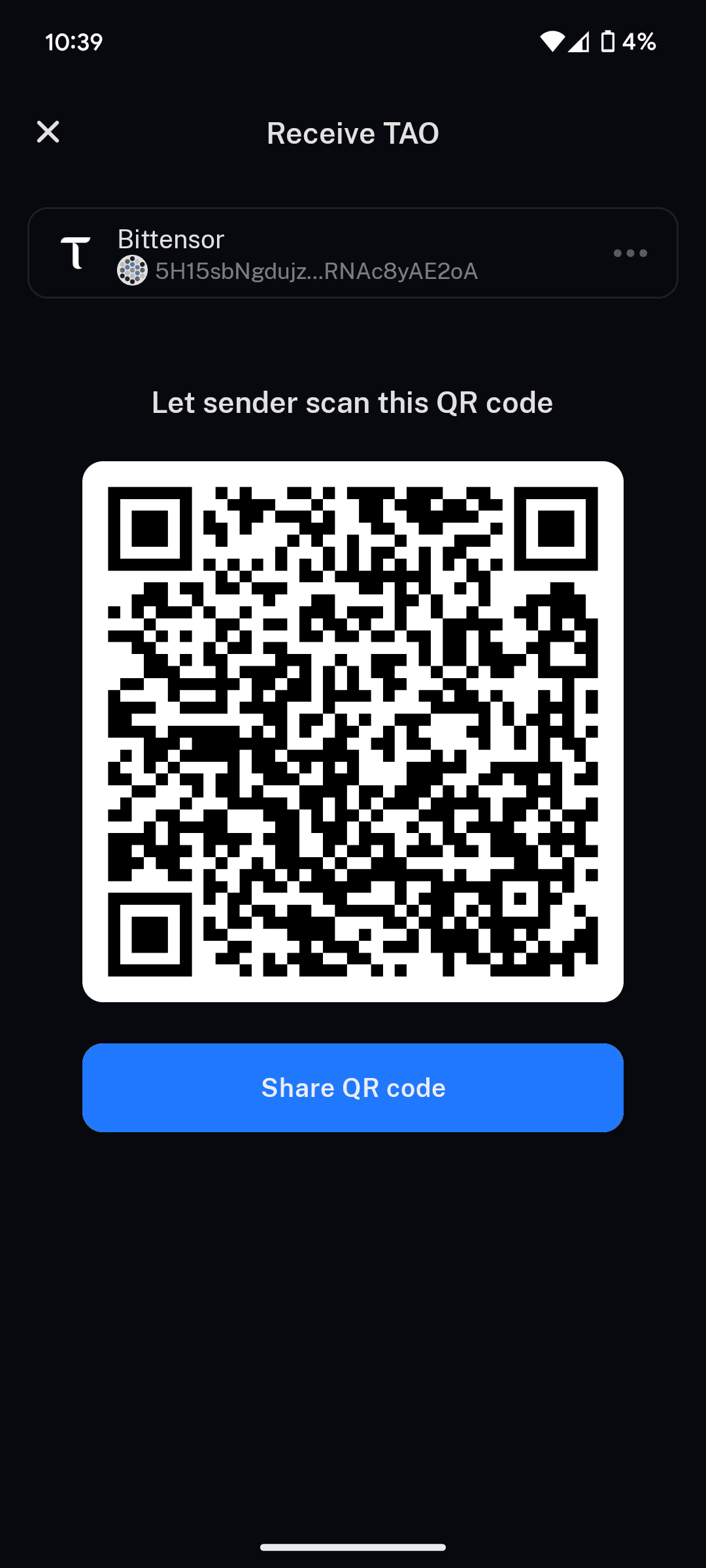Create Bittensor Wallet
In the following guide, you will learn how to create all different kind's of wallets to store your TAO, from a web-extension wallet to a cold-storage hardware wallet using a spare smartphone.
Nothing is more secure than a separate device, with only one use-case being a 'Bittensor-Wallet'. With a spare smartphone (preferably factory-reset) you can create your own cold-storage hardware wallet, keeping it completely offline and away from possible vulnerabilities. Through the following setup you will always need to scan QR-Codes using your hardware wallet to sign any transaction, allowing the most secure option. Follow these steps to setup your hardware wallet:
Table Of Contents
To reduce any risks through already installed apps its best to factory-reset the device dedicated to your wallet. From now on I will refer to it as the 'vault smartphone'.
USE A SEPERATE DEVICE
Its required to have a separate smartphone for this setup, its not recommended to use your main device, as it cannot be kept always offline and through this enables vulnerabilities.
Go to the 'Play Store' or 'App Store' and search for "Polkadot Vault".
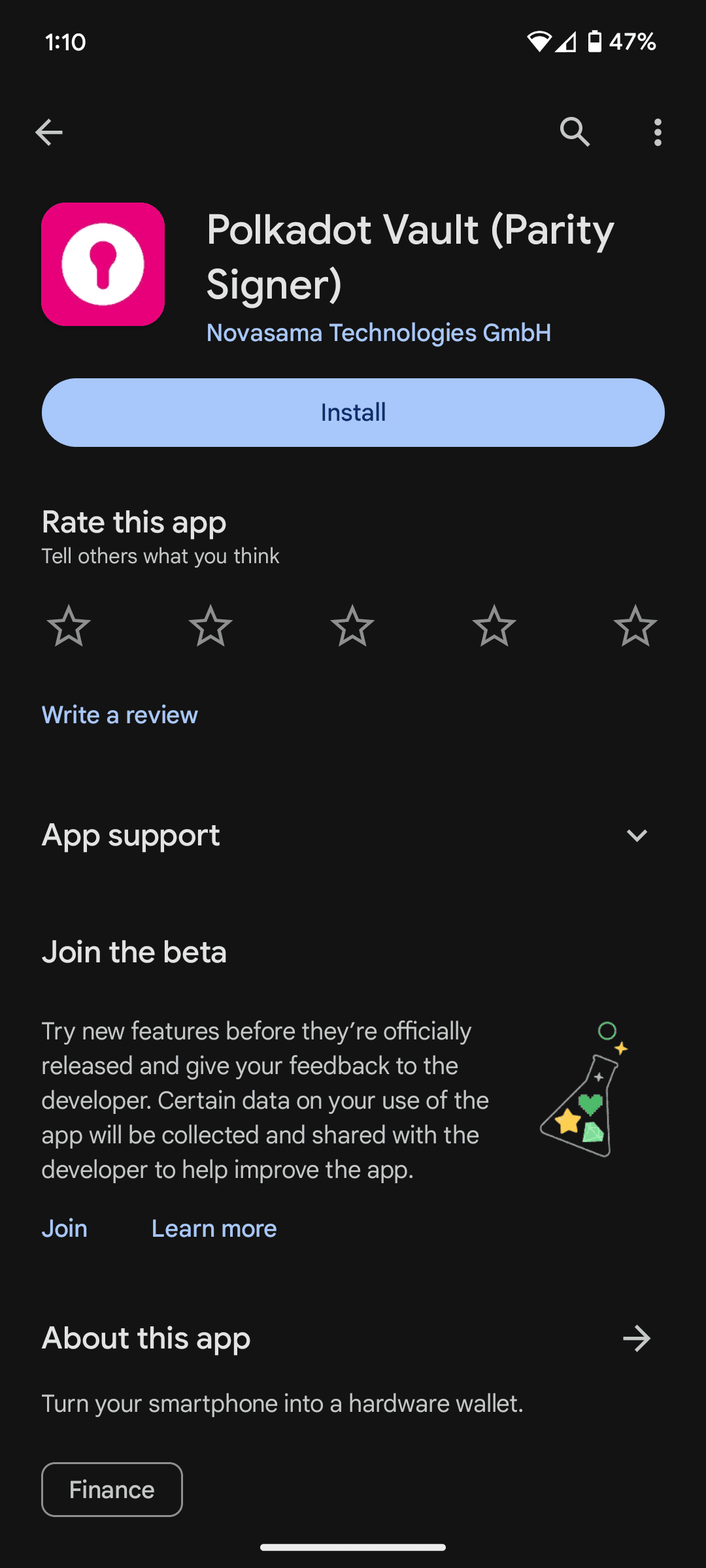
After finding the correct app (as shown above), install it. Then, you can begin creating your hardware wallet.
Once the app is opened you will be asked to accept the 'Terms of Service' and the 'Privacy Policy'. The first thing you have to set up will be the so called 'Air-Gap Mode', this refers to your device being completely offline and disconnected from the network.
CUT YOUR DEVICE FROM THE INTERNET
You should from this point on keep you device offline and never enable WIFI/disable the Airplane Mode.
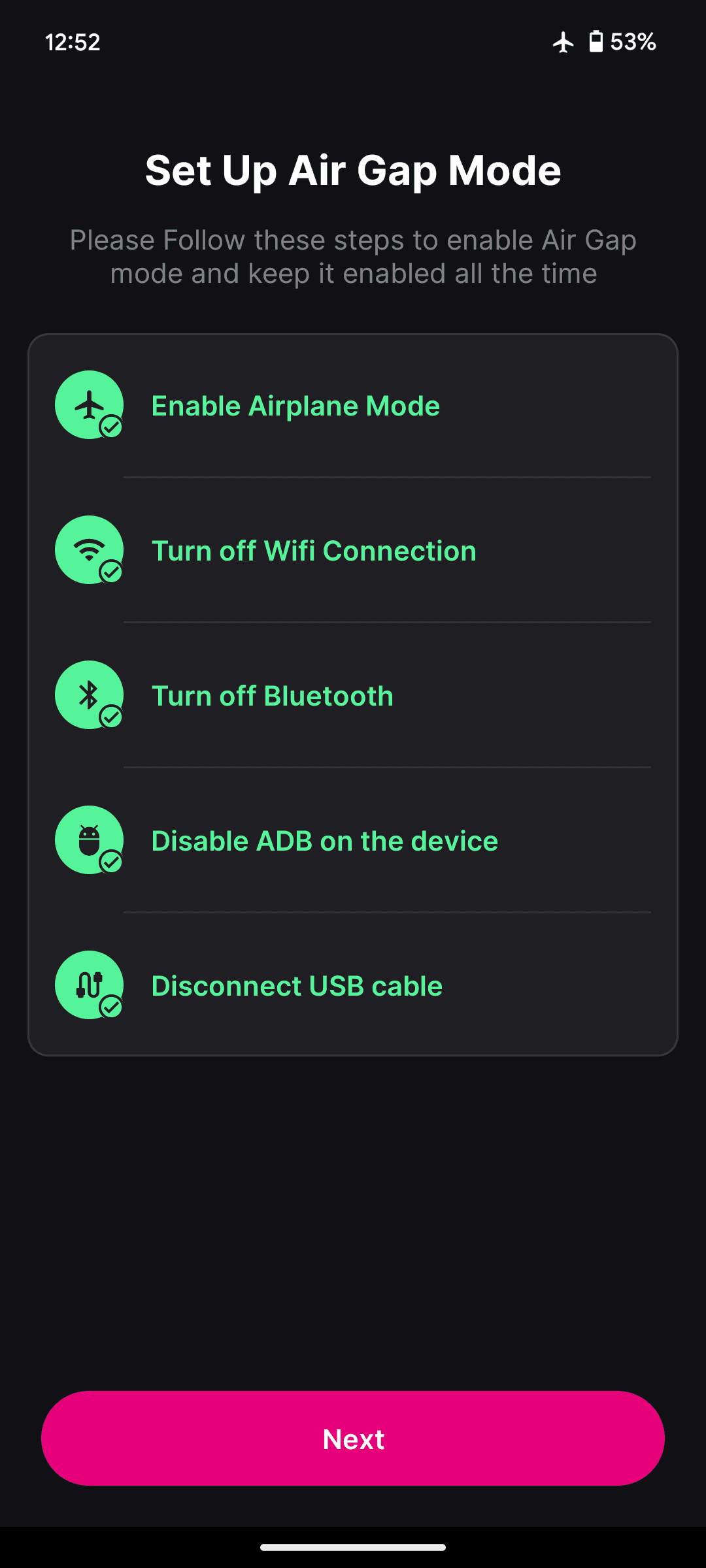
If you don't have a screen-lock set up, a prompt will pop up asking you to set it up (e.g. passcode, pattern, fingerprint etc.).
Should you already have one like me in this scenario, it will ask you unlock the app using the set up screen-lock.
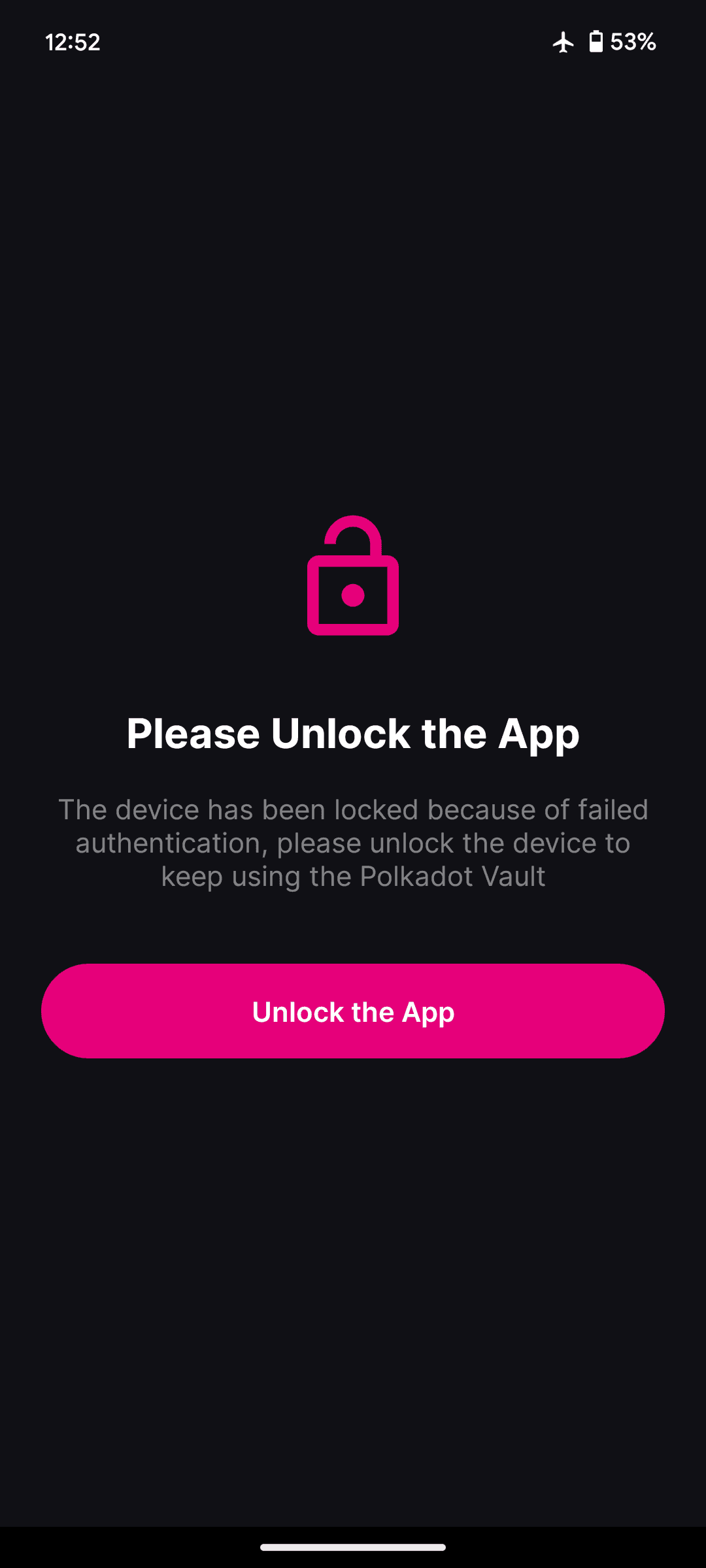
Next you will be asked to create a key set, in there we will store our cold-key (our wallet). Select the "Add Key Set" option.
Following that you have to give it a name, it could be everything from 'First Wallet' to 'Hardware Wallet'.
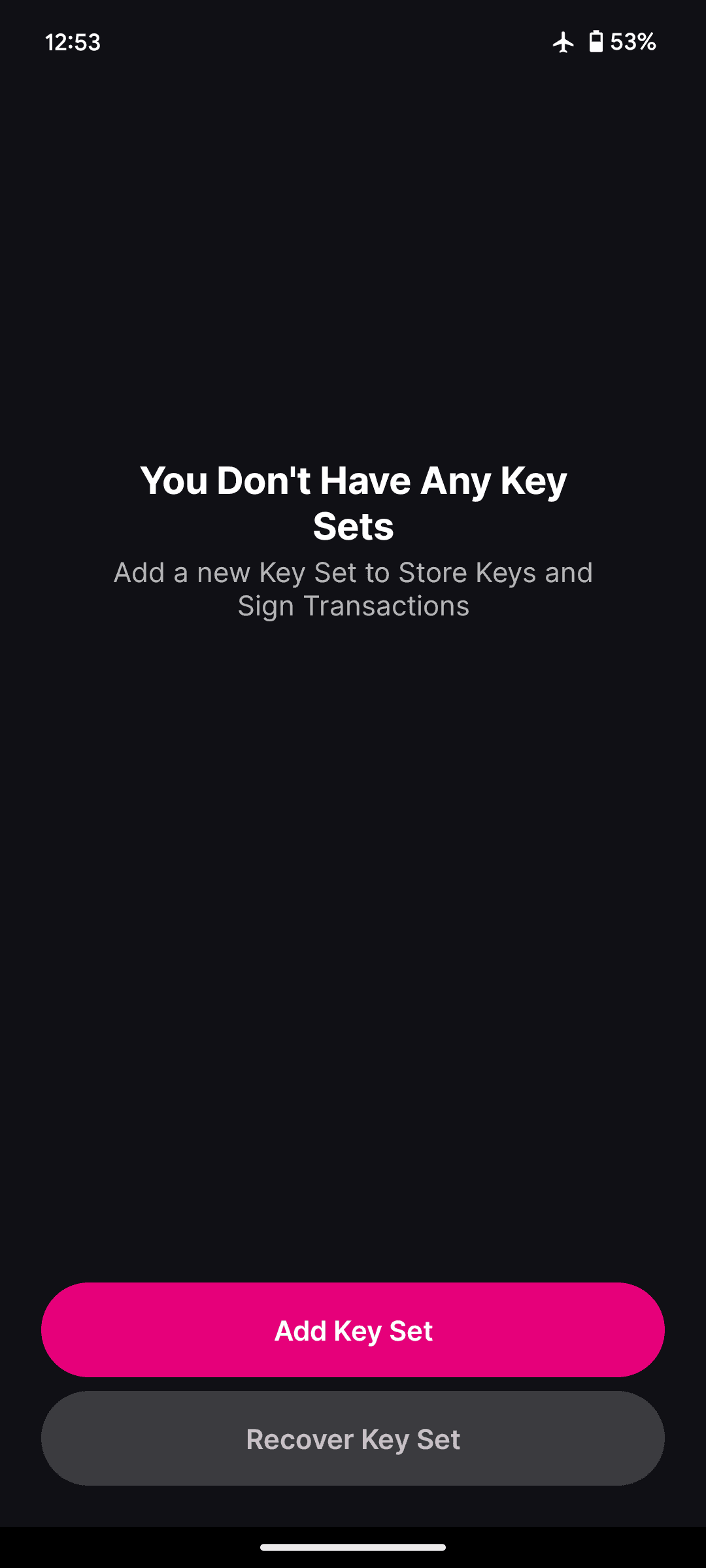
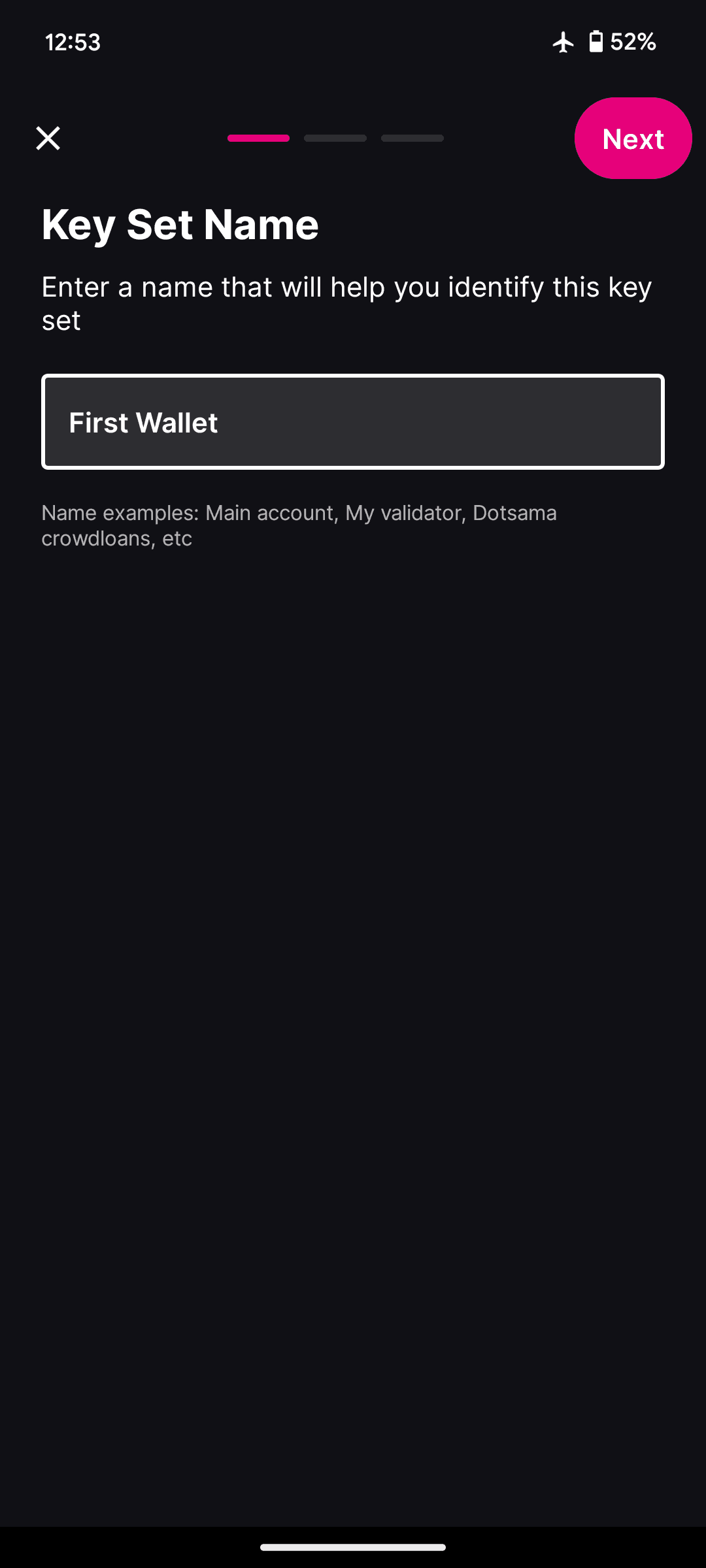
Now you will be shown the mnemonic/seed phrase of your wallet, its a list of 24-words in a specific order. This is a critical information and needs to be stored in a safe place.
NEVER SHARE YOUR MNEMONIC
Anyone with access to your mnemonic/seed phrase gains full control of your wallet and can manage your tokens.
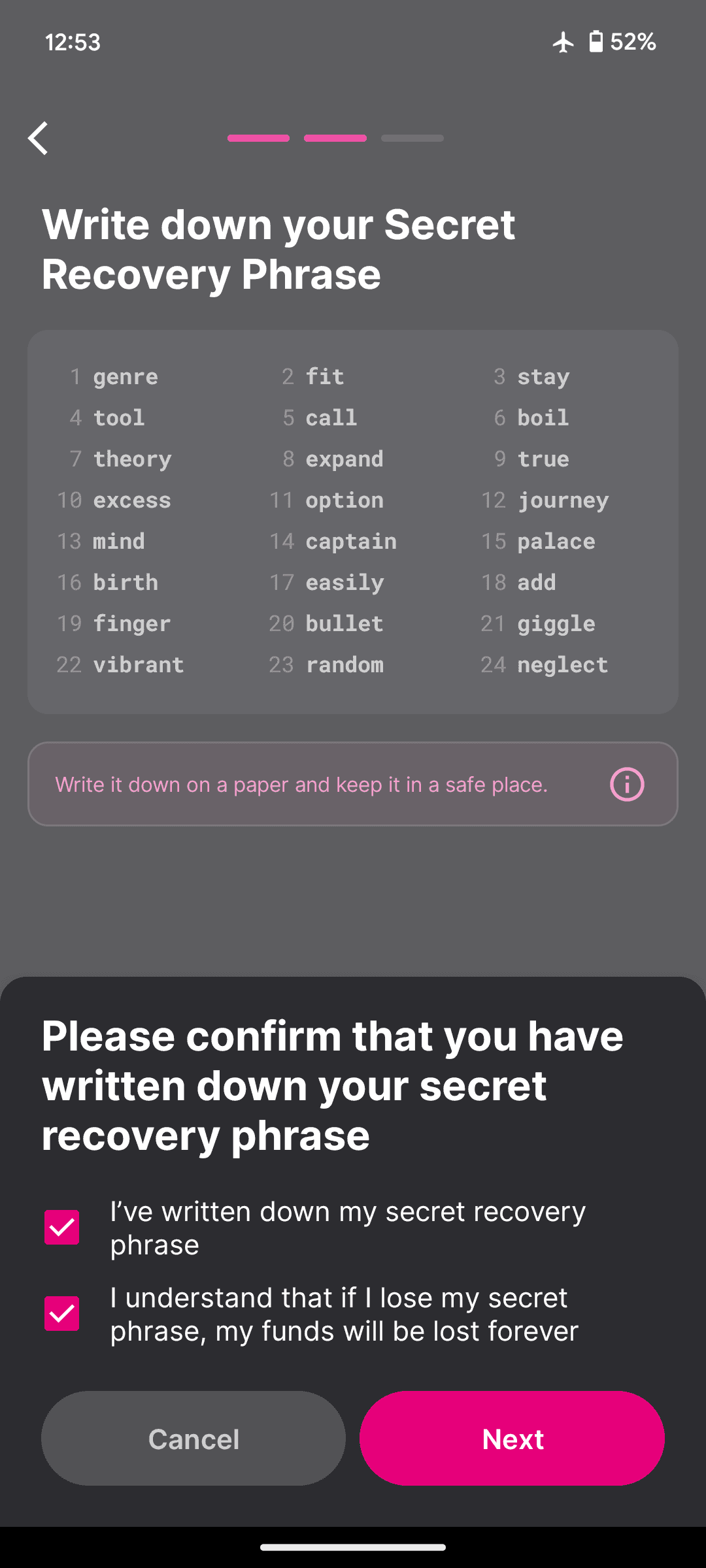
After safely storing your mnemonic/seed phrase, you will be prompted to confirm being aware of the need to write down your seed phrase and that in case of losing this information your wallet will be lost forever.
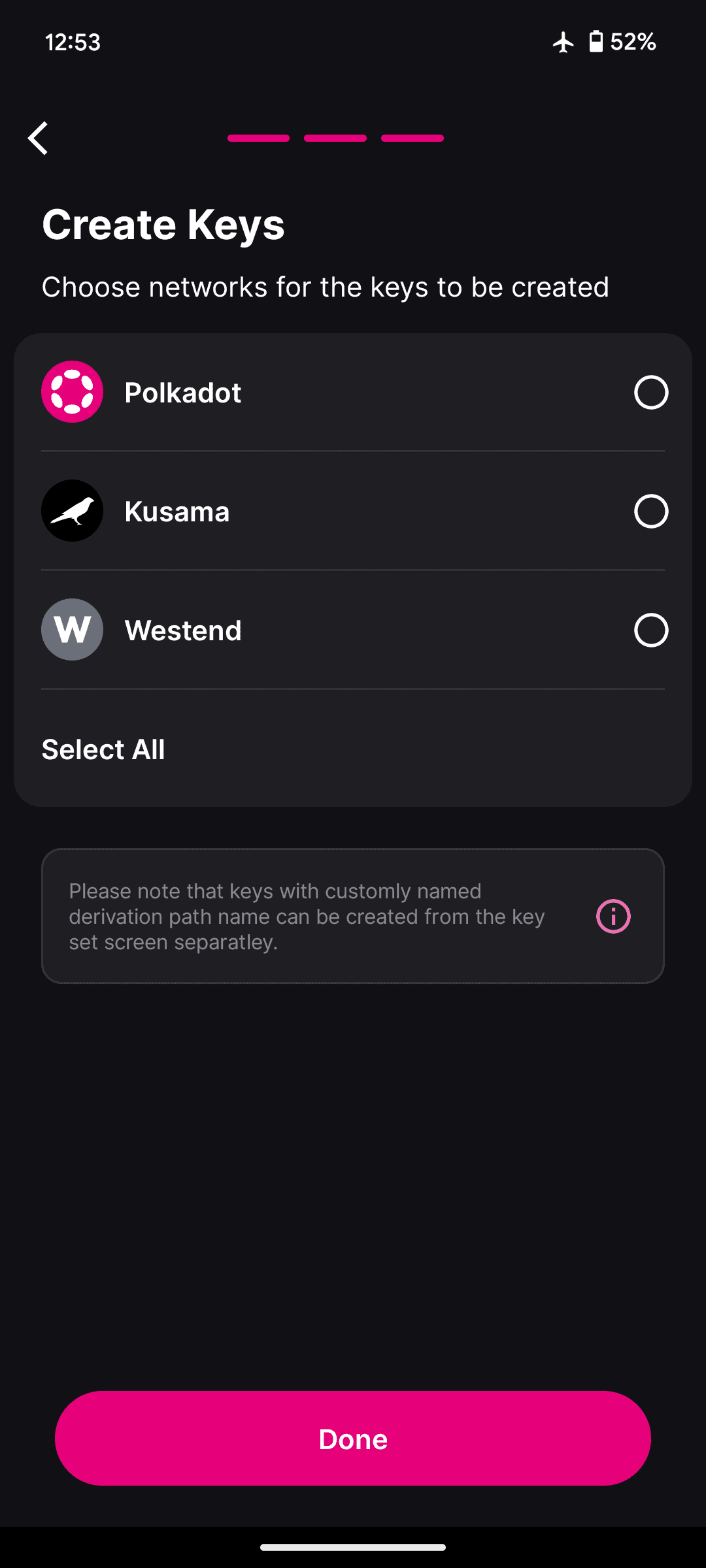
In the following screen you can deselect all options and simply continue. You will be asked, if you are sure to continue with an empty key set. That's fully okay as we need to add the Bittensor network first.
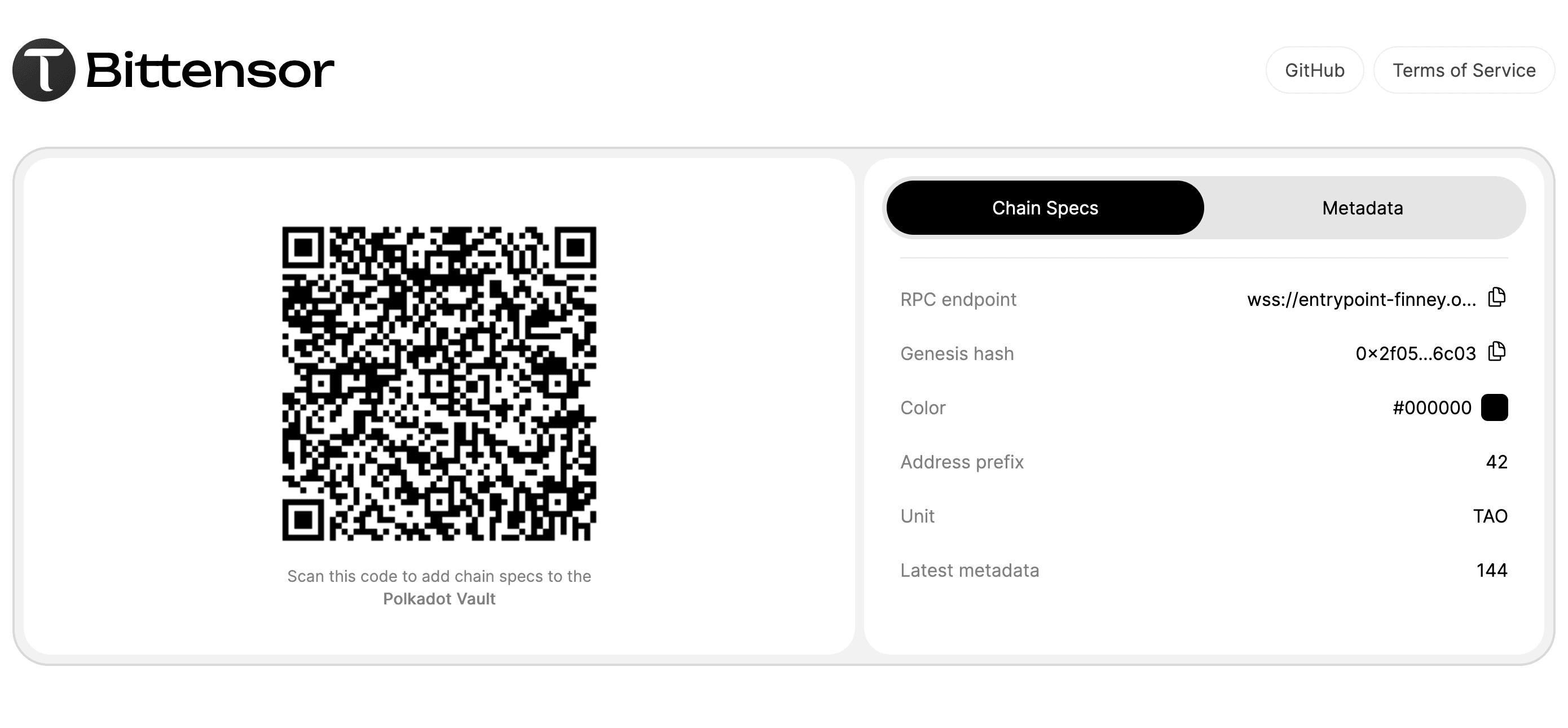
To get the above QR code, you can visit the following website "Metadata Novasama". In the "Chain Stats"-Tab you will find the information about the Bittensor Network, but all we need is the QR code.
In your Polkadot Vault, click on the "QR-code" icon on the bottom and scan the QR code from the page.
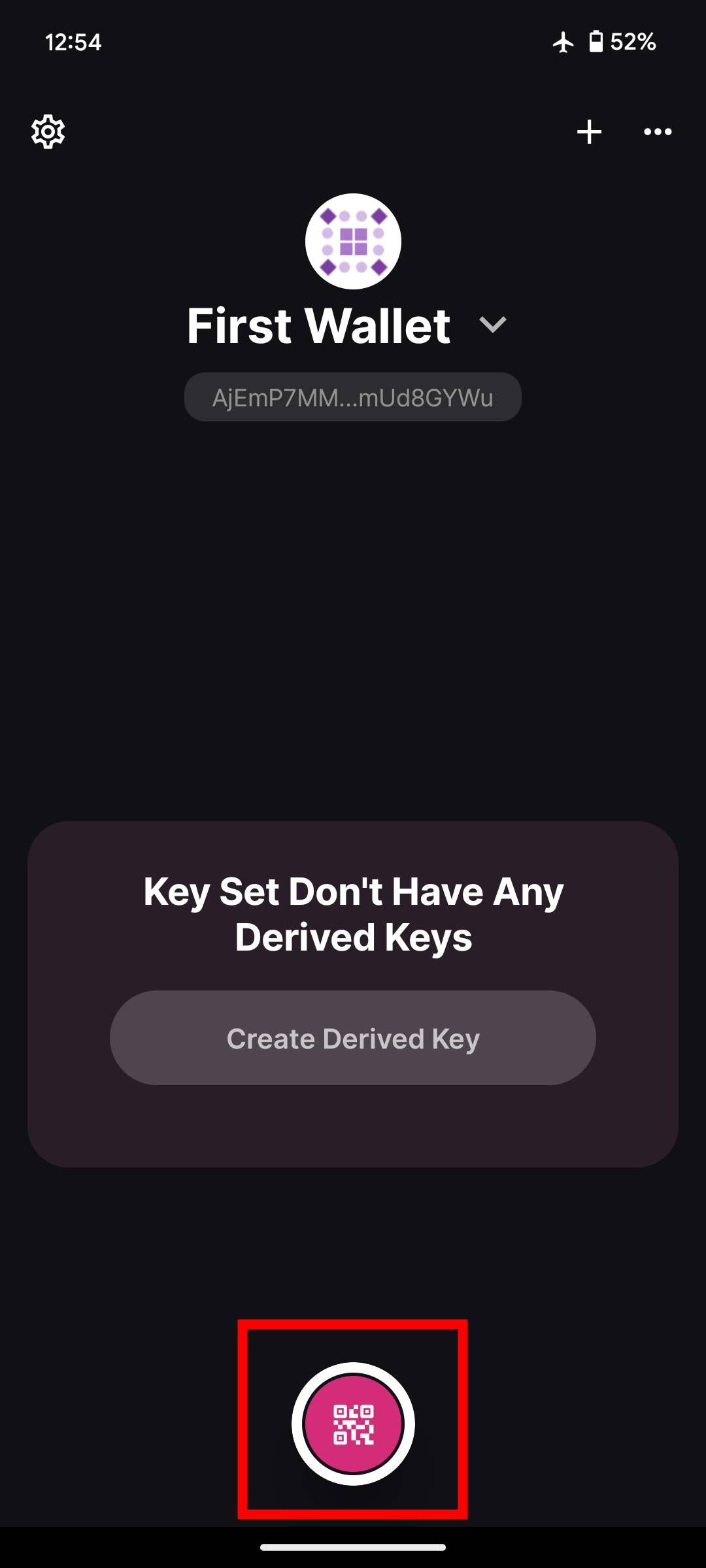
Once scanned you can approve the network, and it will be added to the app. It may be that the app will ask you, if you want to add keys to your key-set, but first we need to update your metadata, so ignore it for now.
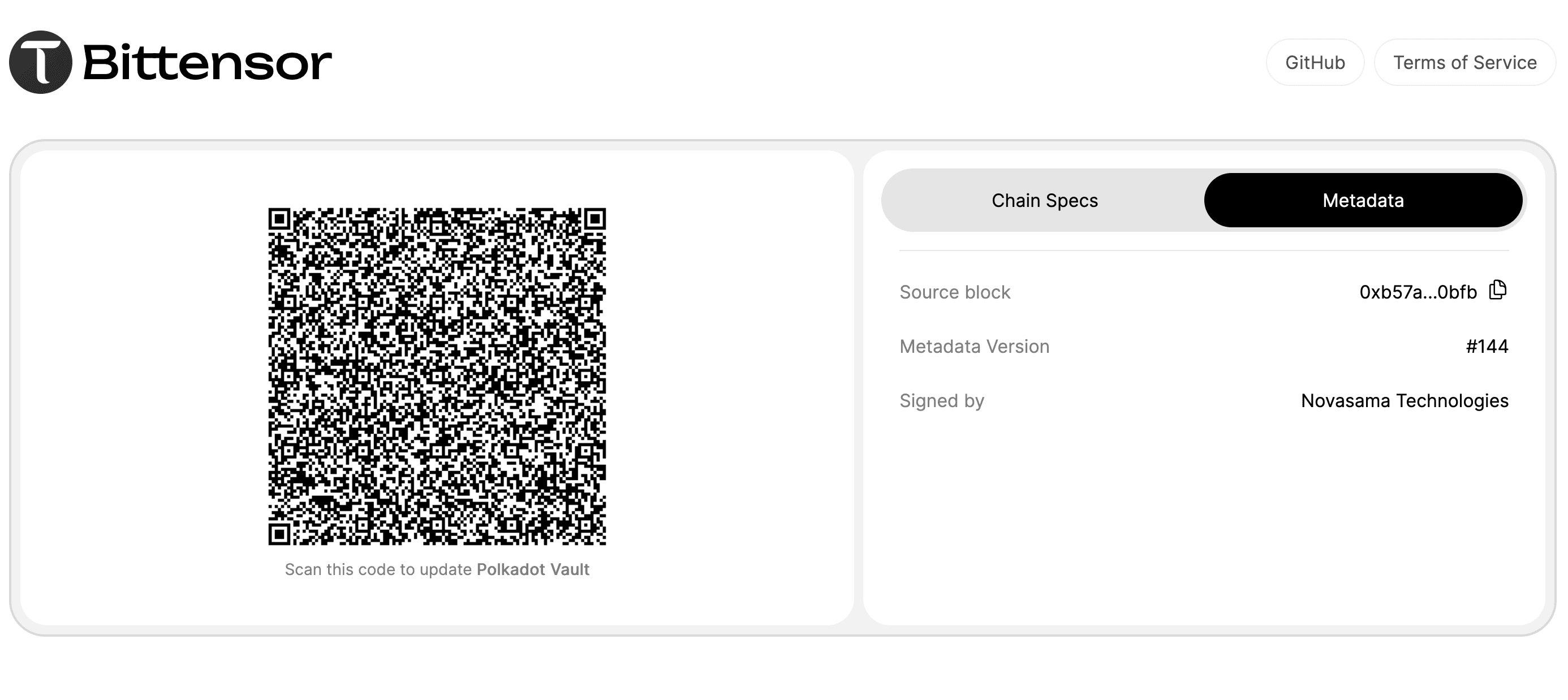
While staying on the same website click on the "Metadata"-Tab and the QR-code should change, instead of being a static QR-code it will play a sequence of multiple QR-codes, which store the newest metadata of the network.
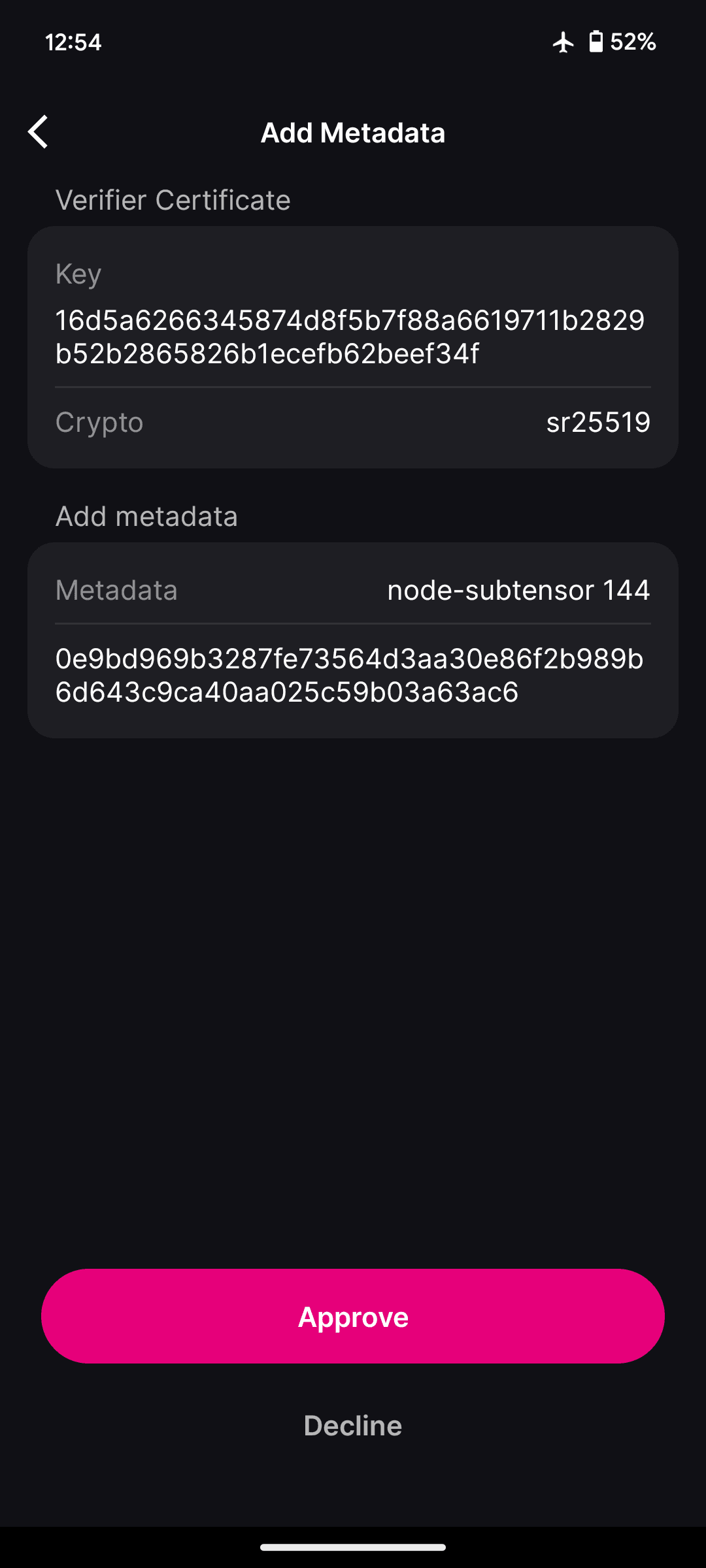
After all QR-codes from the sequence got scanned, you will be able to approve the updated metadata.
ALWAYS KEEP THE METADATA SYNCED
You should perform the Metadata Update frequently, as issues could occur if too out-of-sync with the network.
Being back on the 'home'-page of your vault. Click on the "Create Derived Key"-Button. With this option we will create our cold-key.
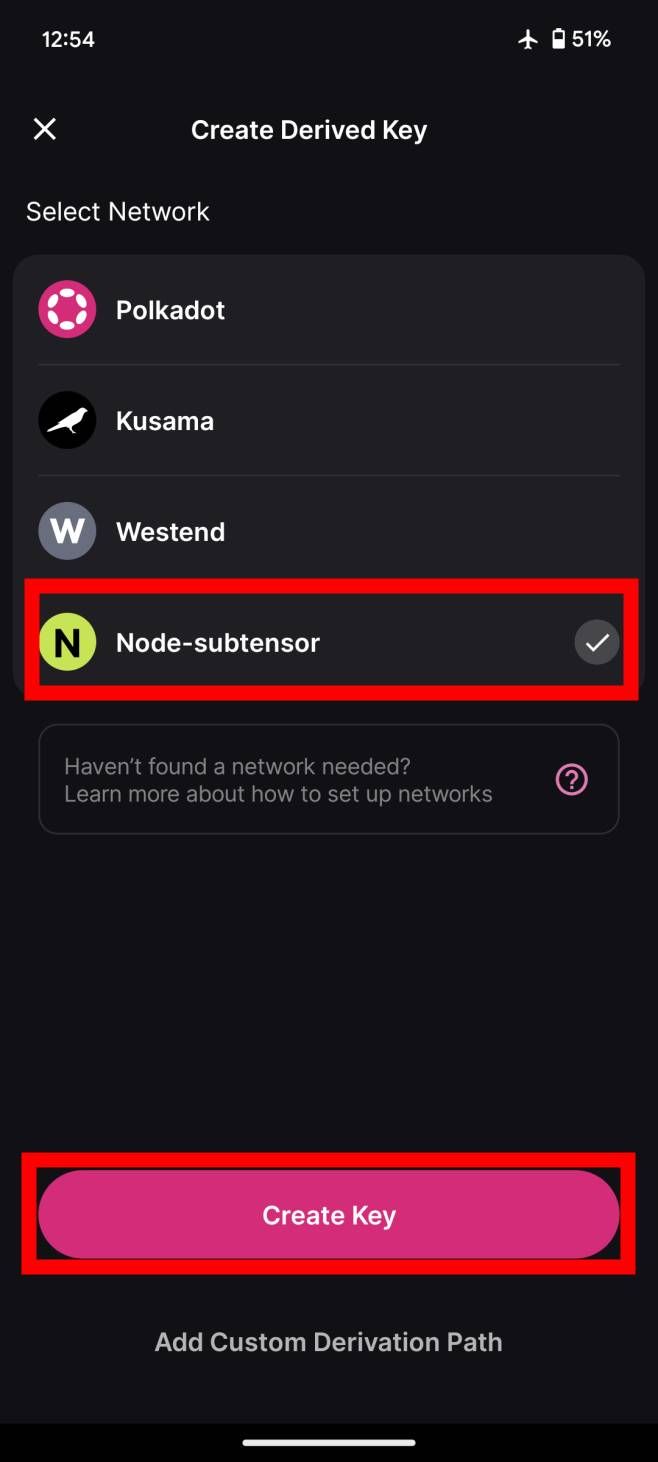
As marked in the image above, select the "Node-subtensor" network and click the "Create Key"-Button. You can skip the rest and go directly to the "Bonus"-Step.
"Add Custom Derivation Path" instead of "Create Key" - Optional (much more secure, but adds complexity):
SET UP A PASSWORD FOR ADDITIONAL SECURITY
The Custom Derivation Path allows us to protect our key further with a password, which will be asked on every transaction. The password on your derivation path enables it, that even with the mnemonic/seed phrase others wouldn't be able to retrieve your wallet. It adds another layer of security where to recover the wallet a person would need to know: 'mnemonic/seed phrase', 'derivation path' and 'password'.
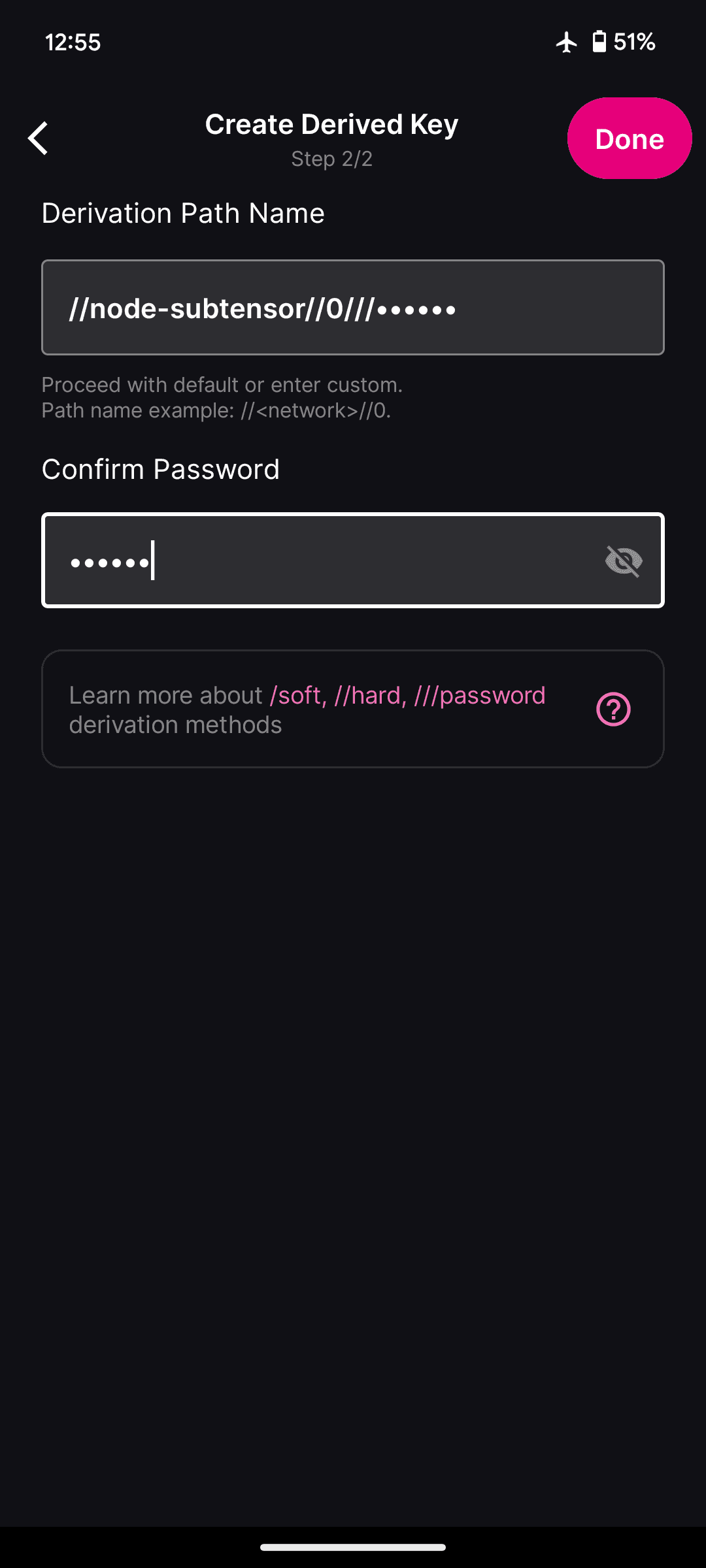
The derivation path is another critical information and should be stored safely, as without it you will not be able to back up your created cold-key.
The naming convention of the derivation path is as follow:
Derivation Path: //network_name//account_index///password
- //node-subtensor: This part is the network identifier.
- //0: This part represents the account index. In this case, "0" indicates that it is the first account derived from the root seed for the "node-subtensor" network.
- ///******: The value after the triple slash (///) is the password or passphrase used for password-based key derivation.
Now that you have set up your wallet, you still need to figure out how to use it on your main phone or desktop.
Using on your Desktop (Webcam required):
To use the wallet on your desktop you need to download the 'Polkadot.js-Extension' (available on either Chrome Extensions or Firefox).
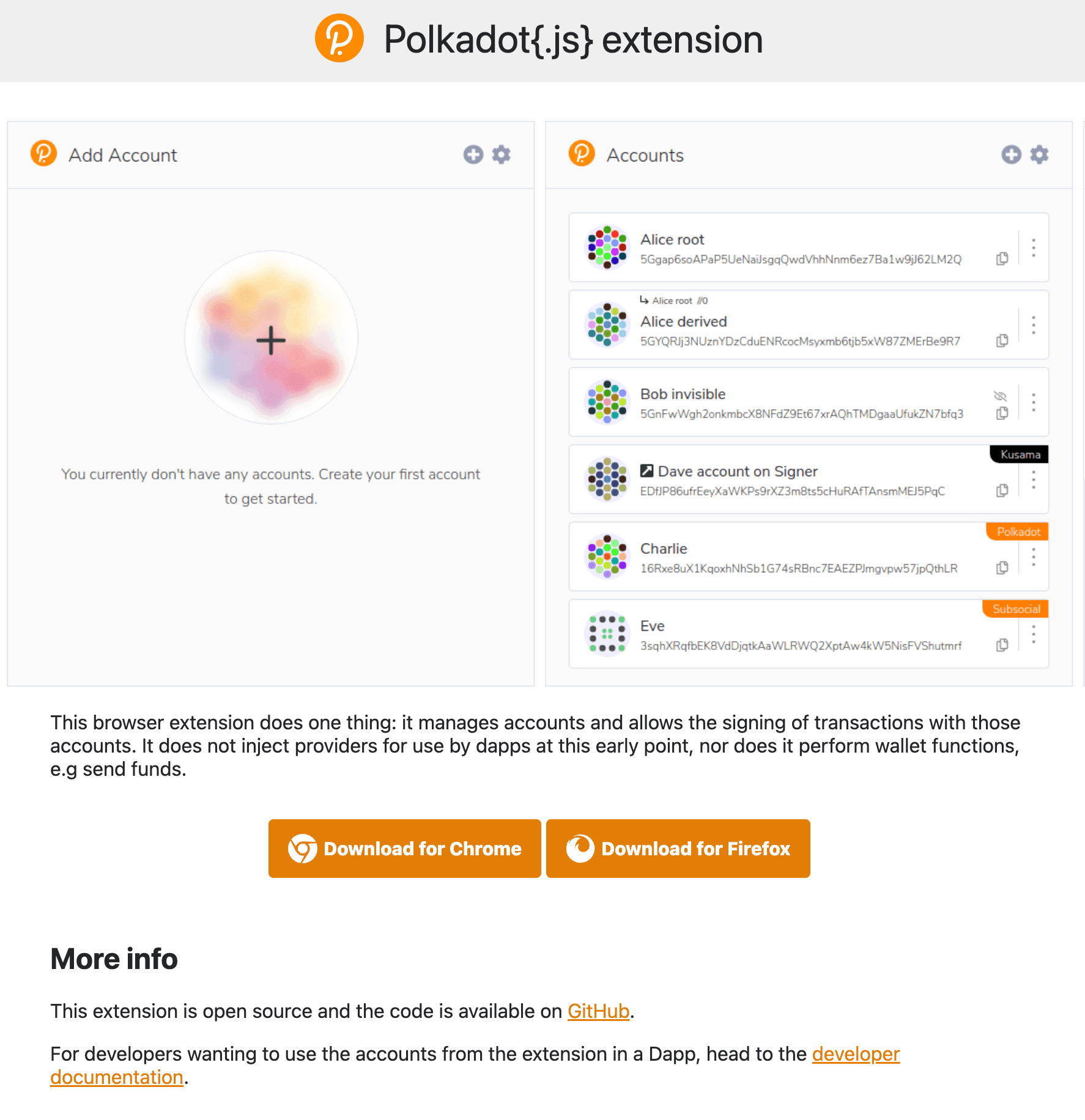
On the extension, you need to go to the "Settings" and enable "Allow QR Camera Access", like in the image below.
NOTE
It may be required that you additionally click on "Open extension in new window", where your browser would prompt you for the webcam permissions.
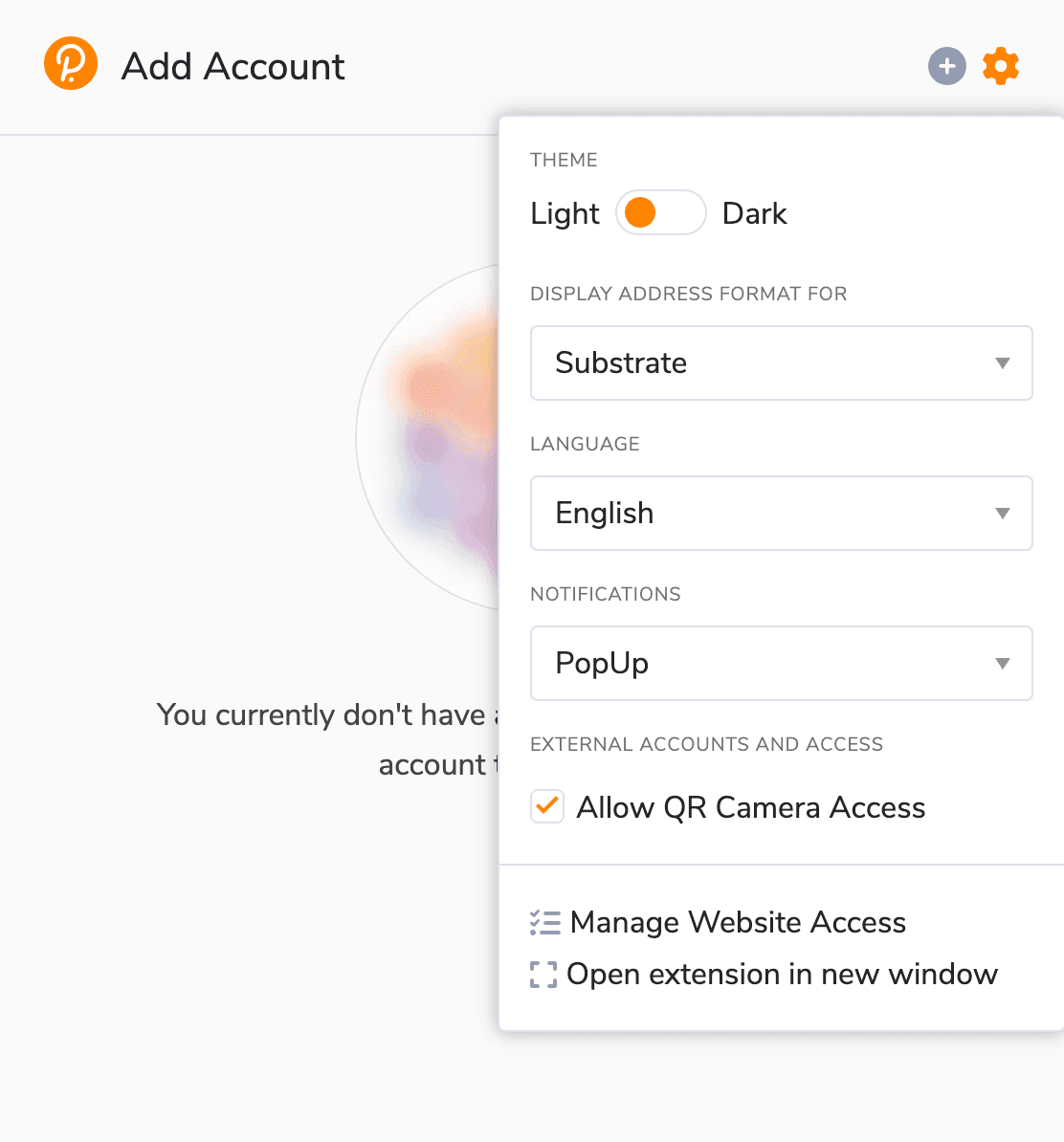
Now you can add your wallet to the extension. Click on the "+"-icon and select "Attach external QR-signer account". This will enable your webcam, you need to go to the 'Polkadot Vault' and click on your key, following that a QR-code will be shown, this should be scanned using the extension on your device.
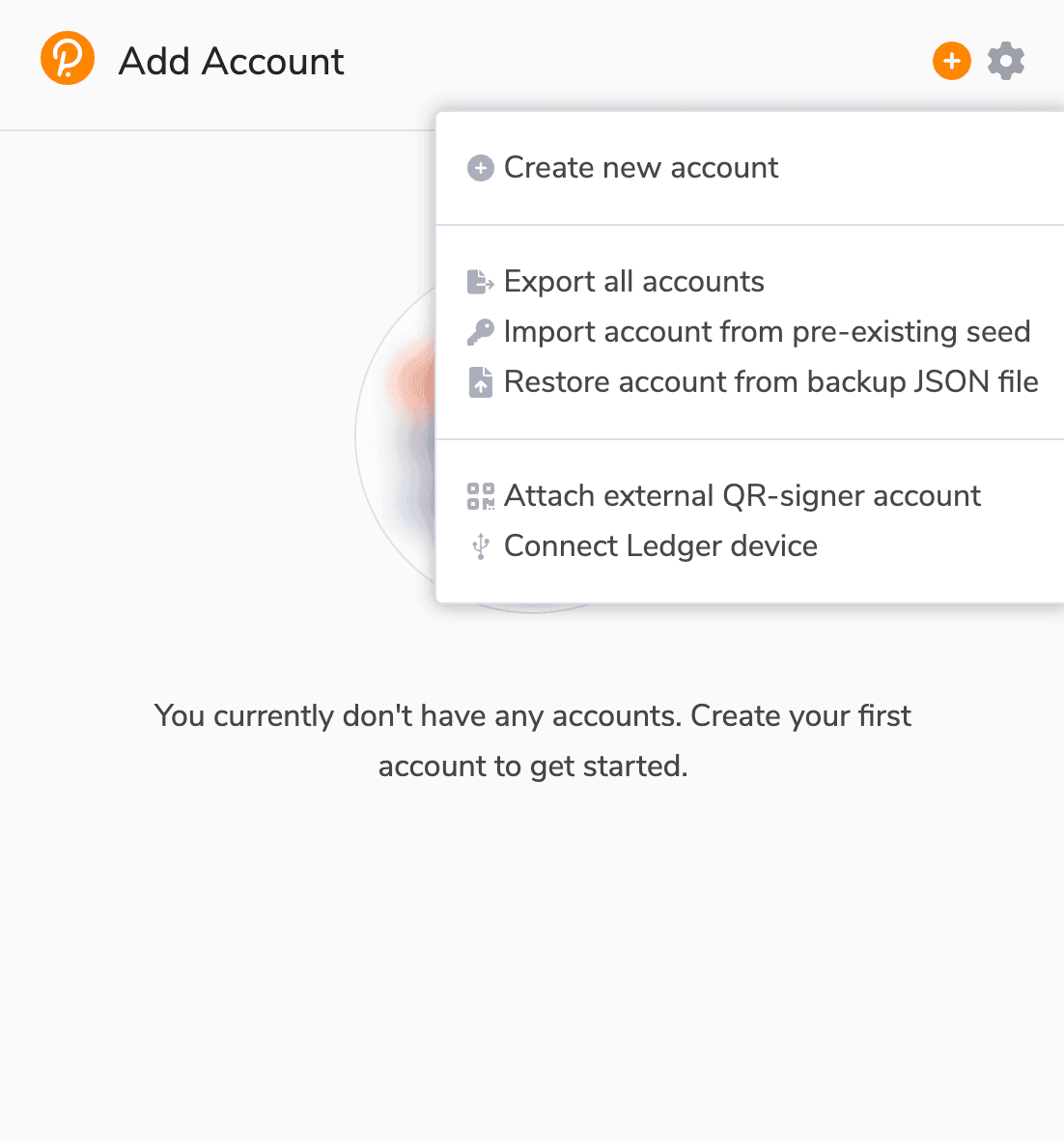
After successfully adding the wallet to the extension you will be able to go to "Tensor Wallet" and manage your funds from there. On any transaction you will need to scan the QR-code using your vault smartphone and then the QR-code of your wallet using the extension. If you created a custom derived key, you will additionally be prompted to enter your derivation path password.
Using on your Phone (not the Vault Smartphone):
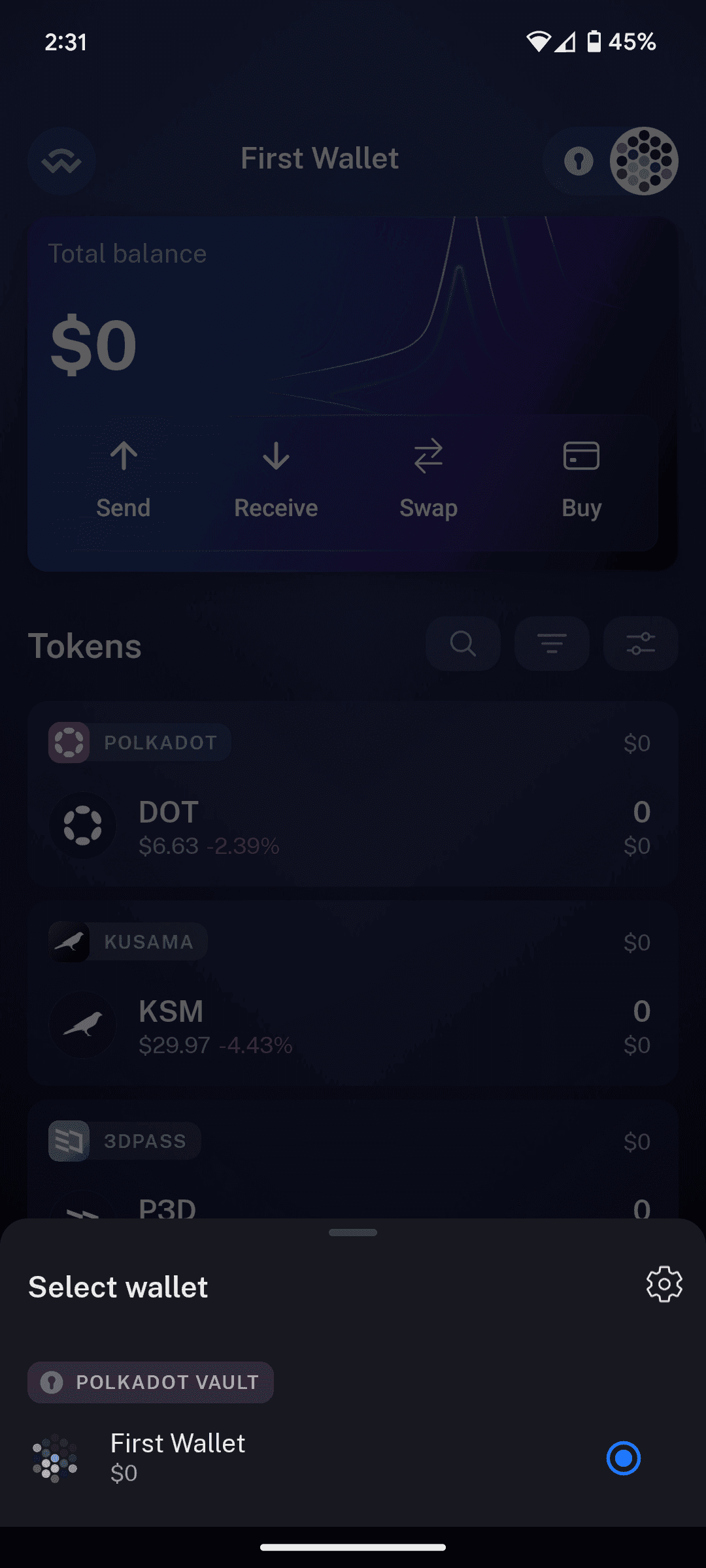
You can download the 'Nova Wallet' as explained in the 'Mobile-Wallet'-Section, instead of creating a new wallet you should select "Connect Hardware Wallet", this will prompt you to again scan the QR-code of your key on the vault smartphone. After that your wallet will be added to Nova Wallet, and can be managed from there.
Congratulations, you have successfully created a cold-storage hardware wallet using your vault smartphone. From now on you can use your wallet on either PC or Mobile.
Leave Comment
Comments (1)
spacetime
5mo ago
now that the new polkadot vault update is out (7.0.0), you no longer need to update the metadata aft...