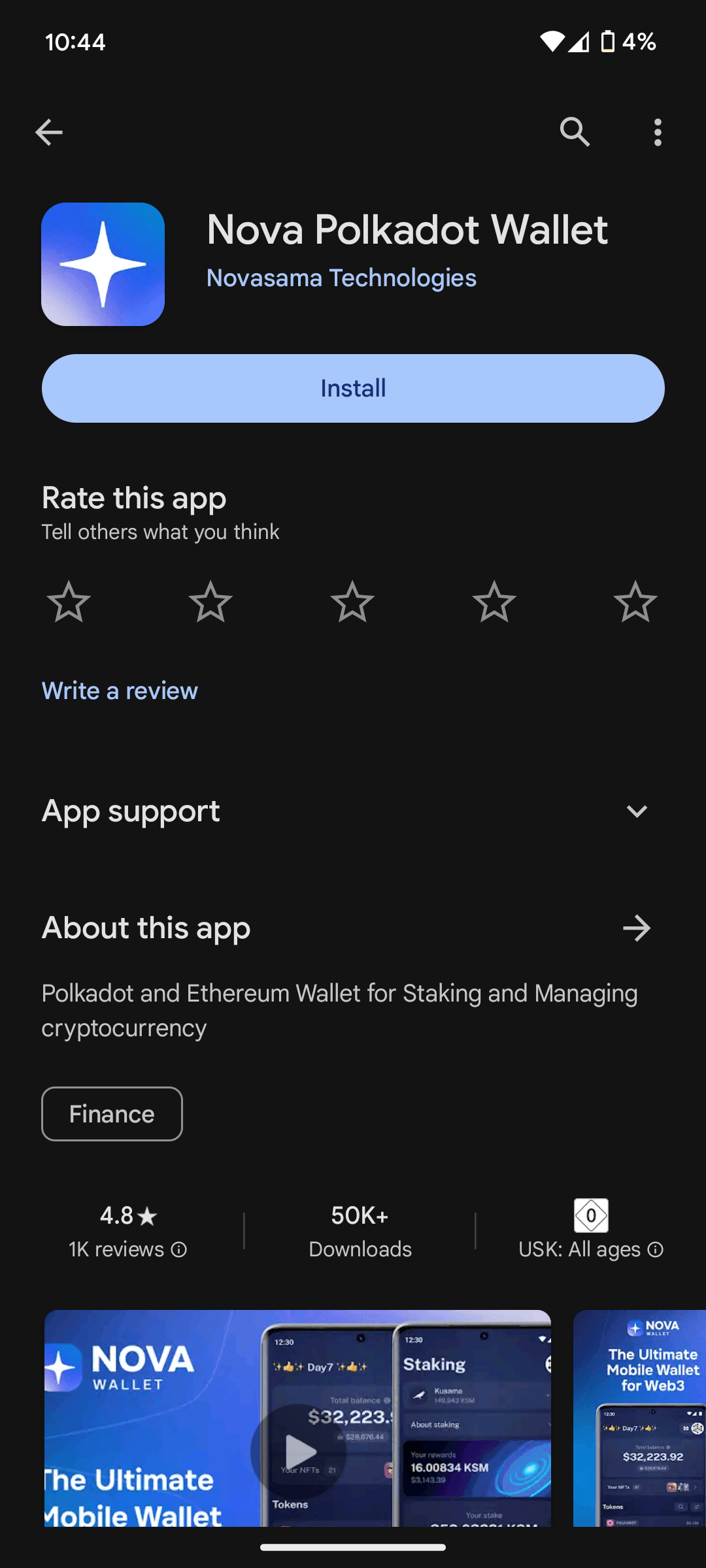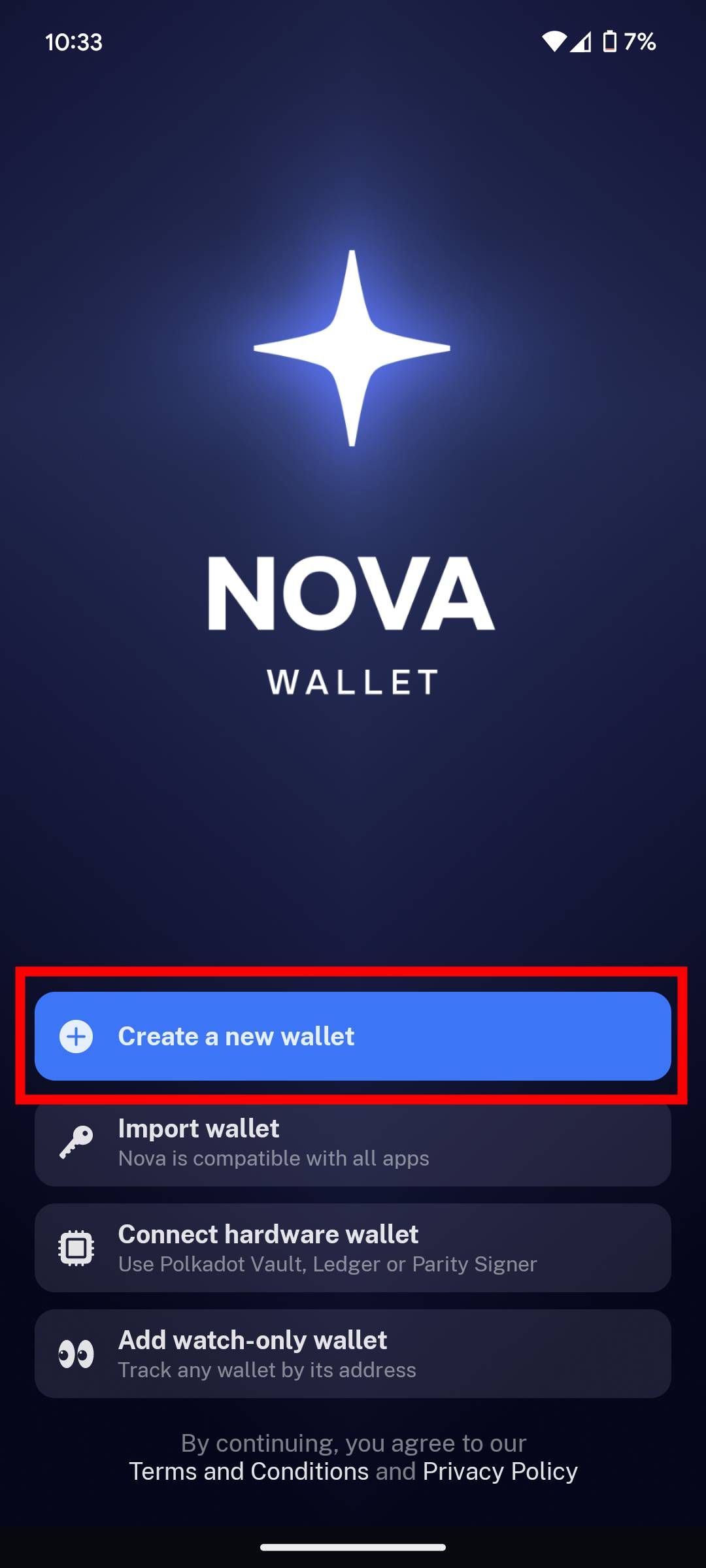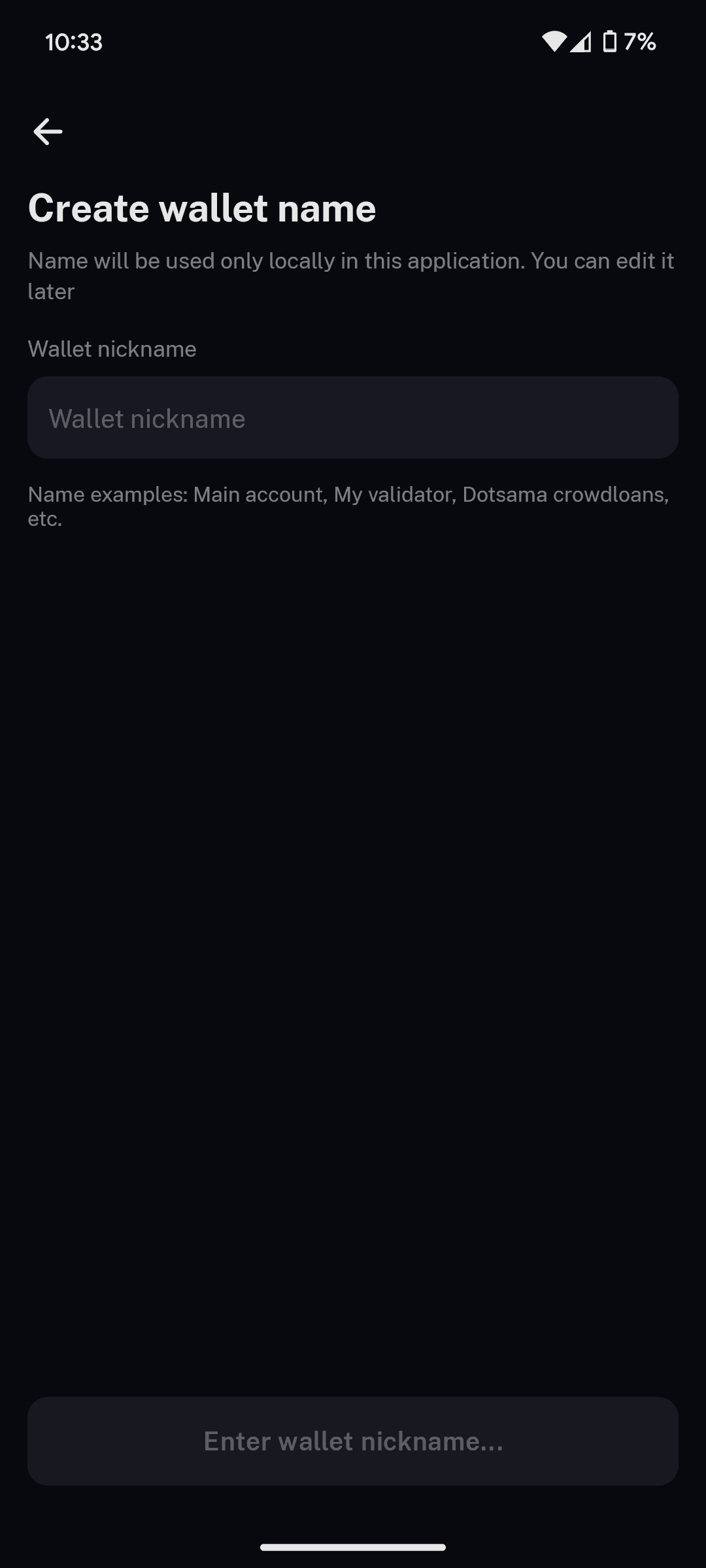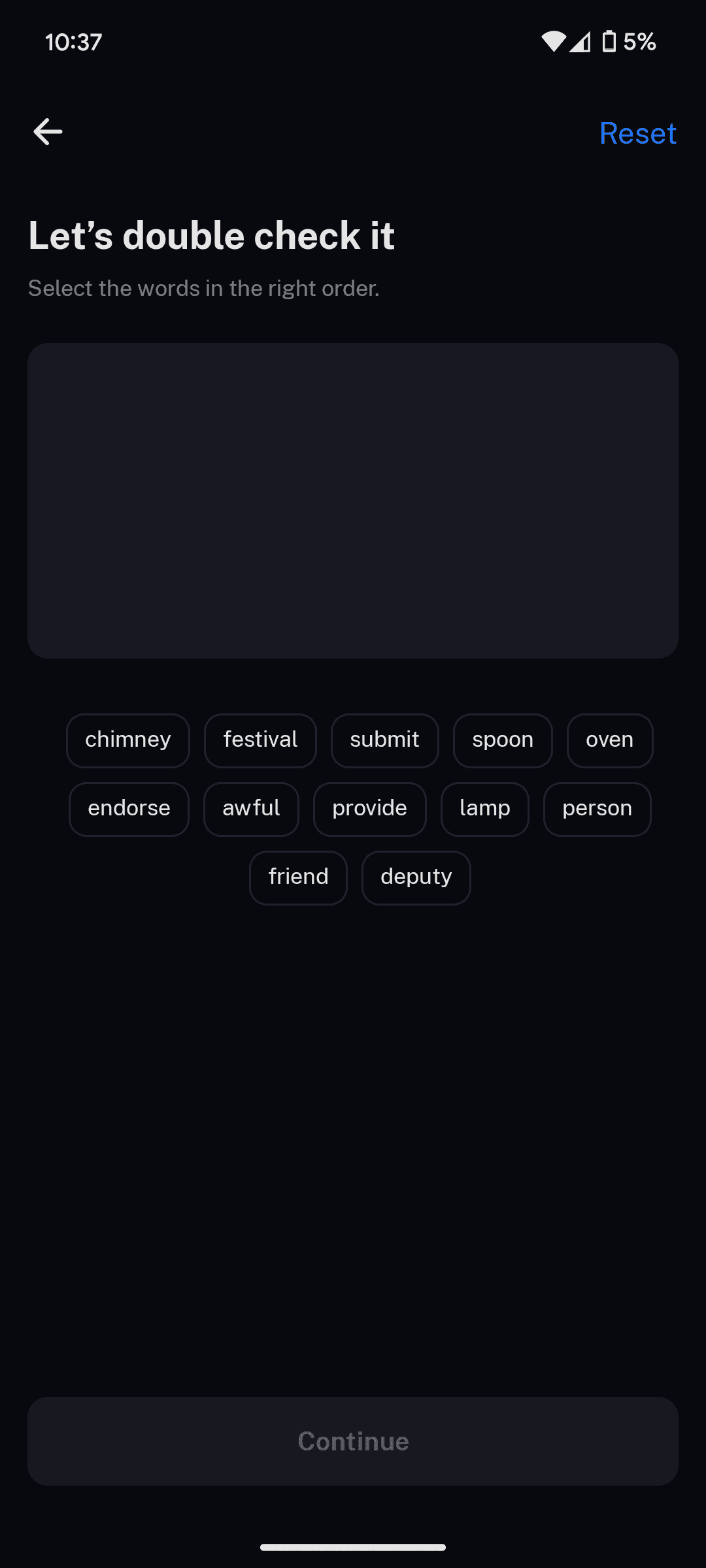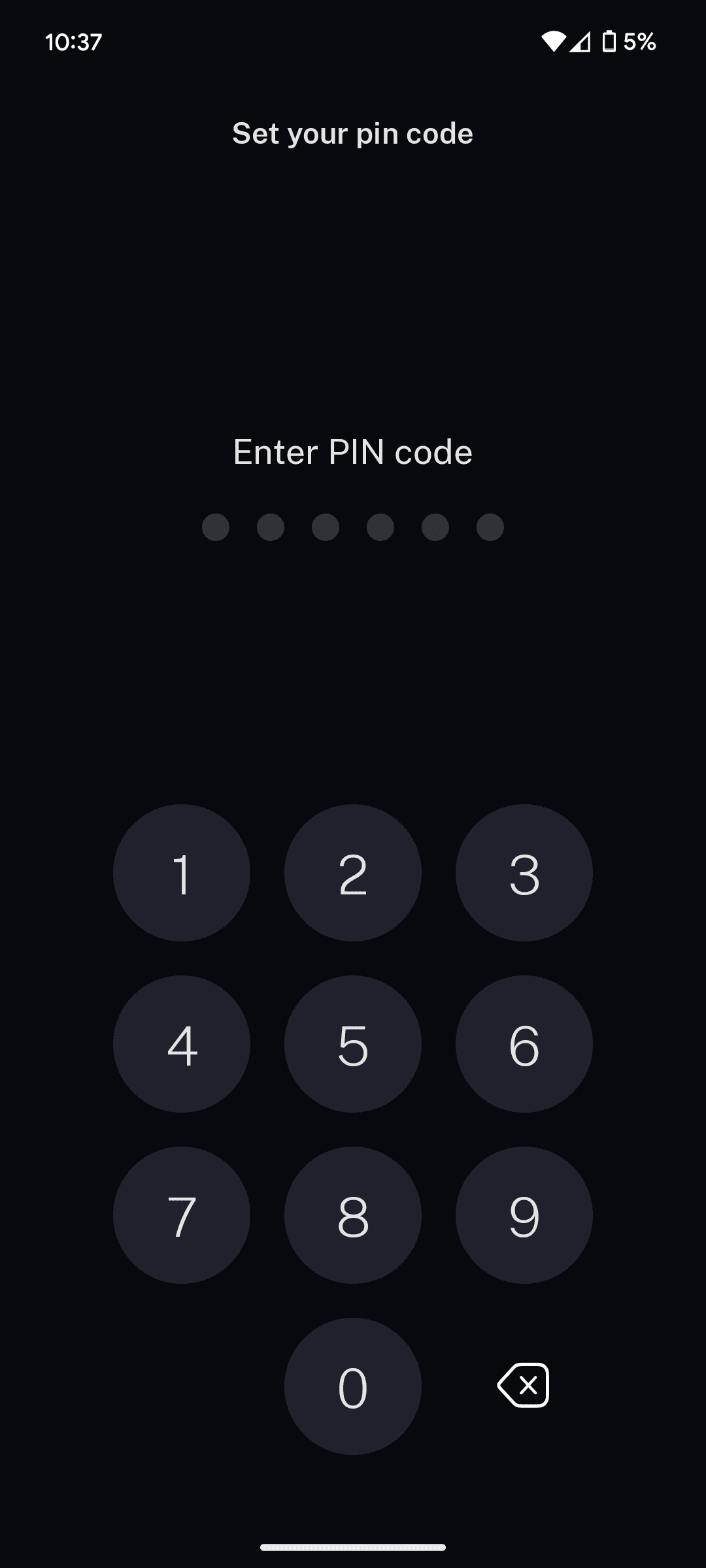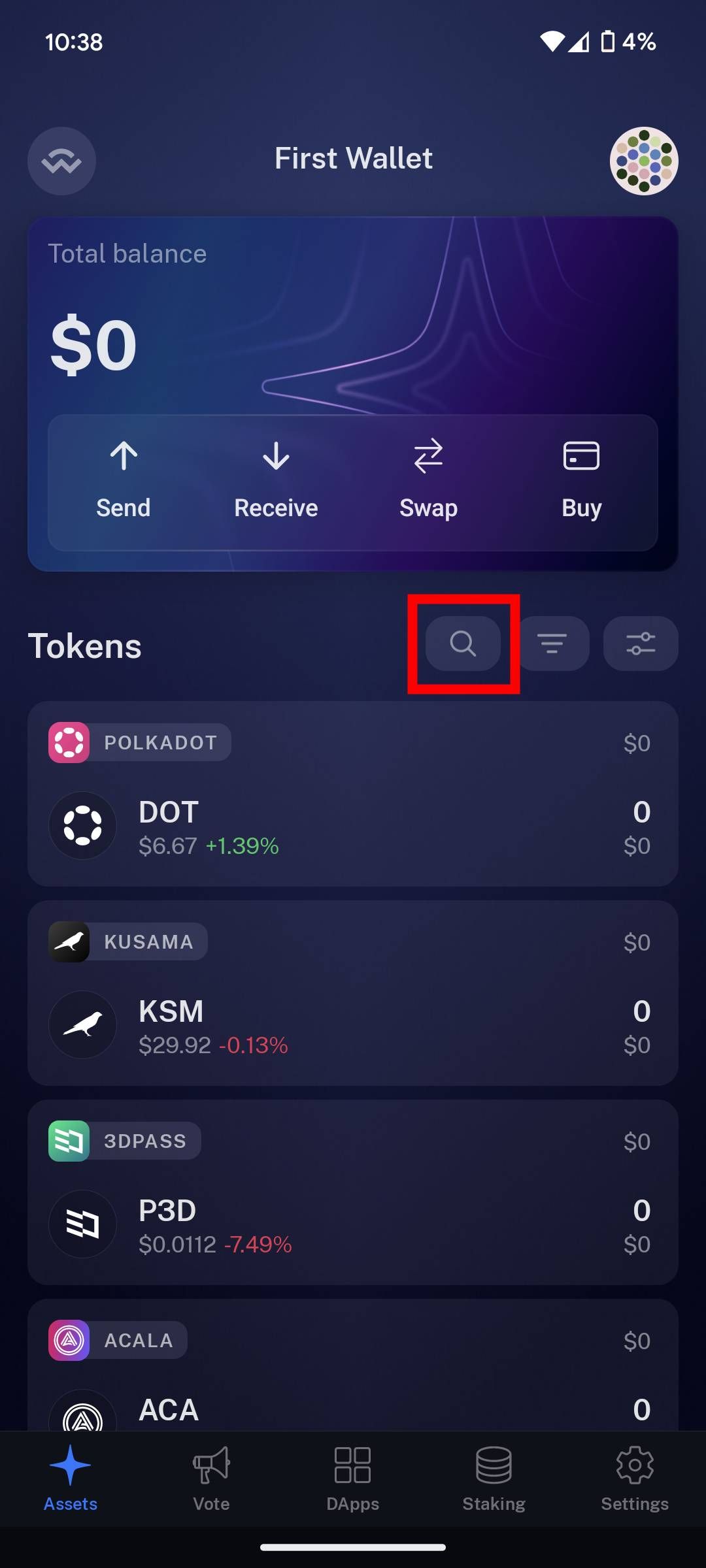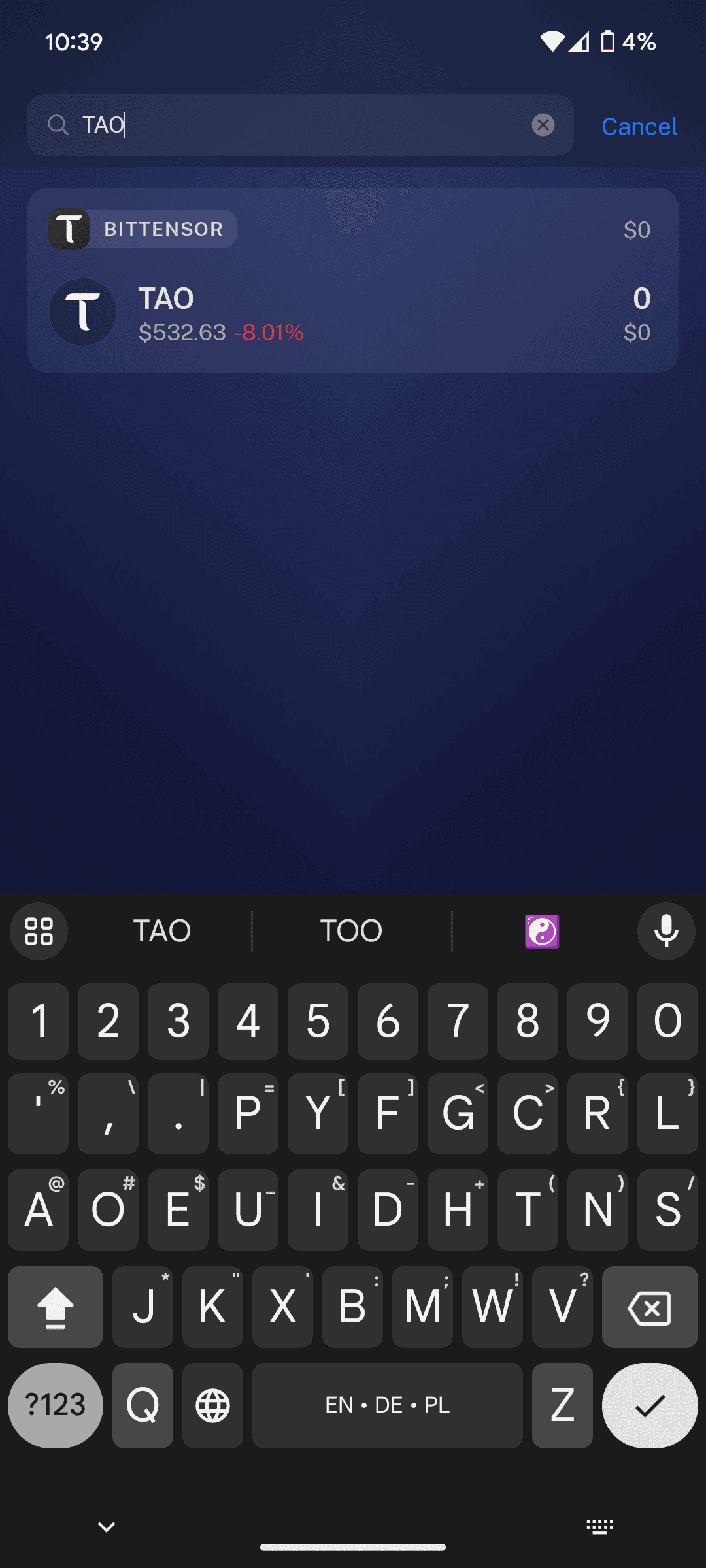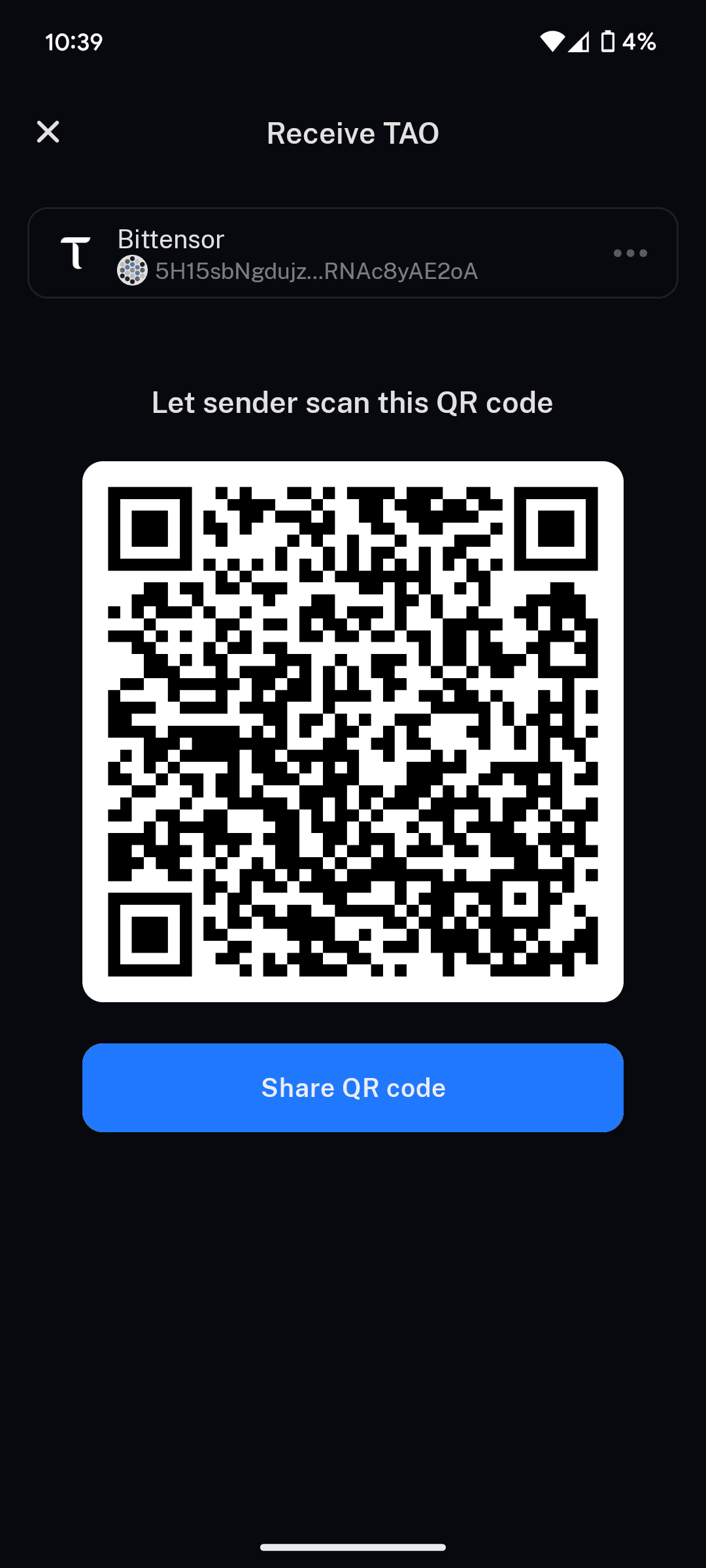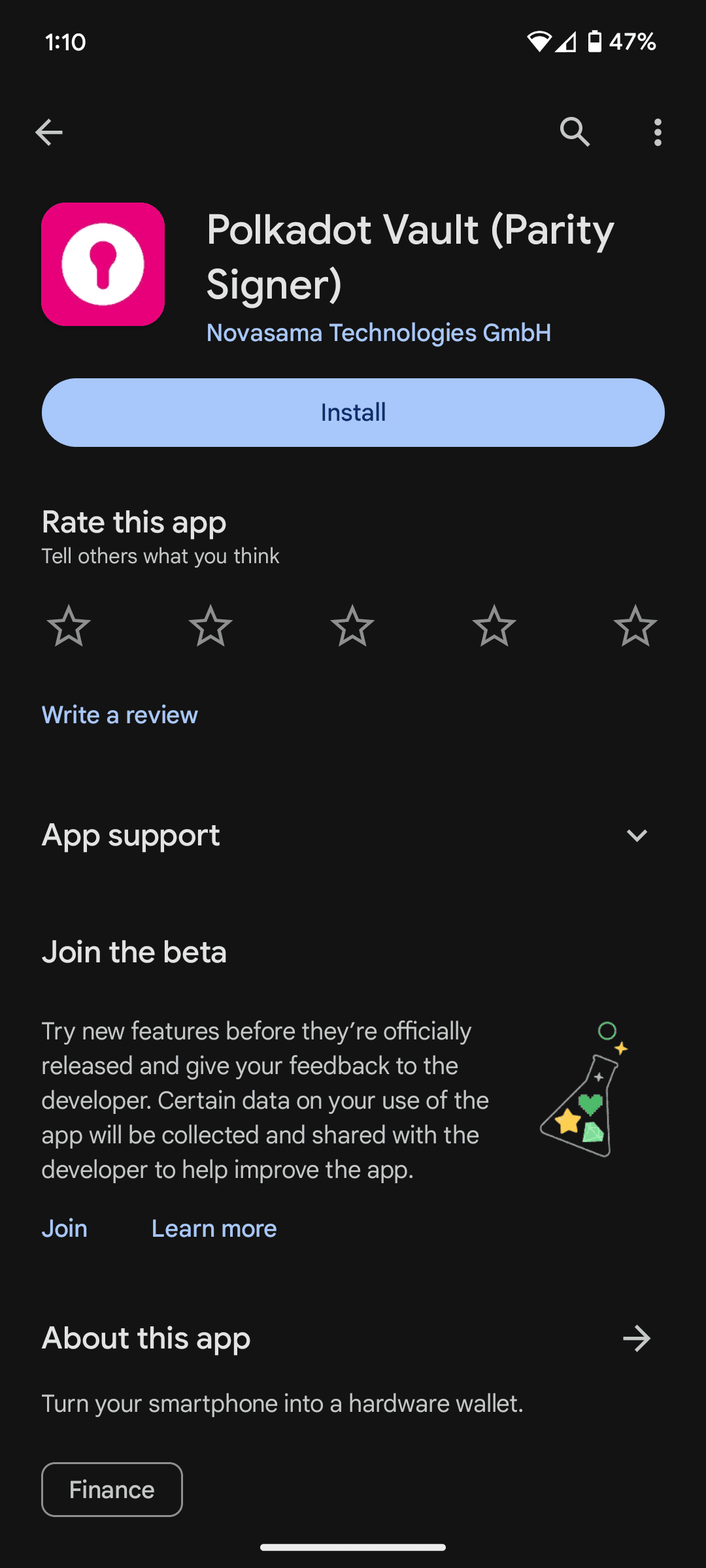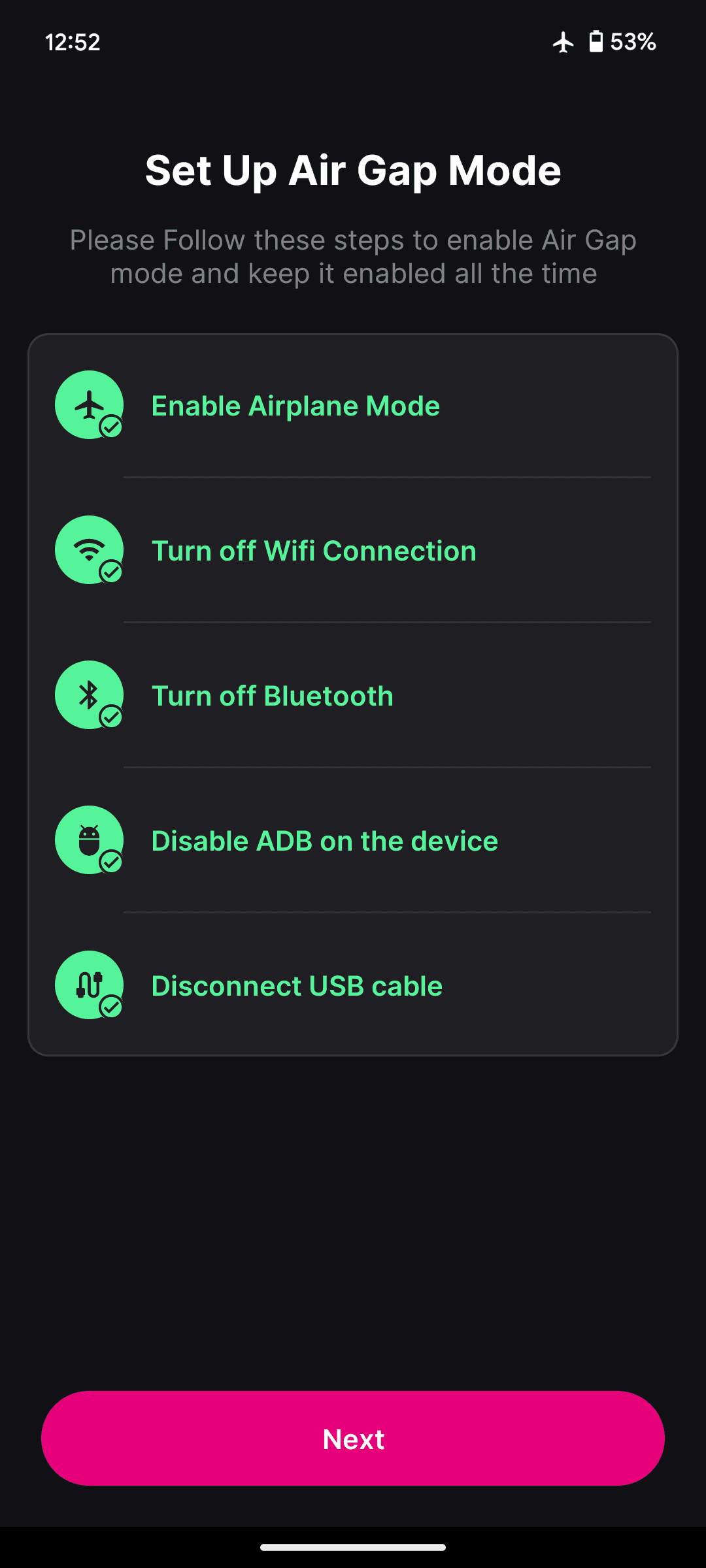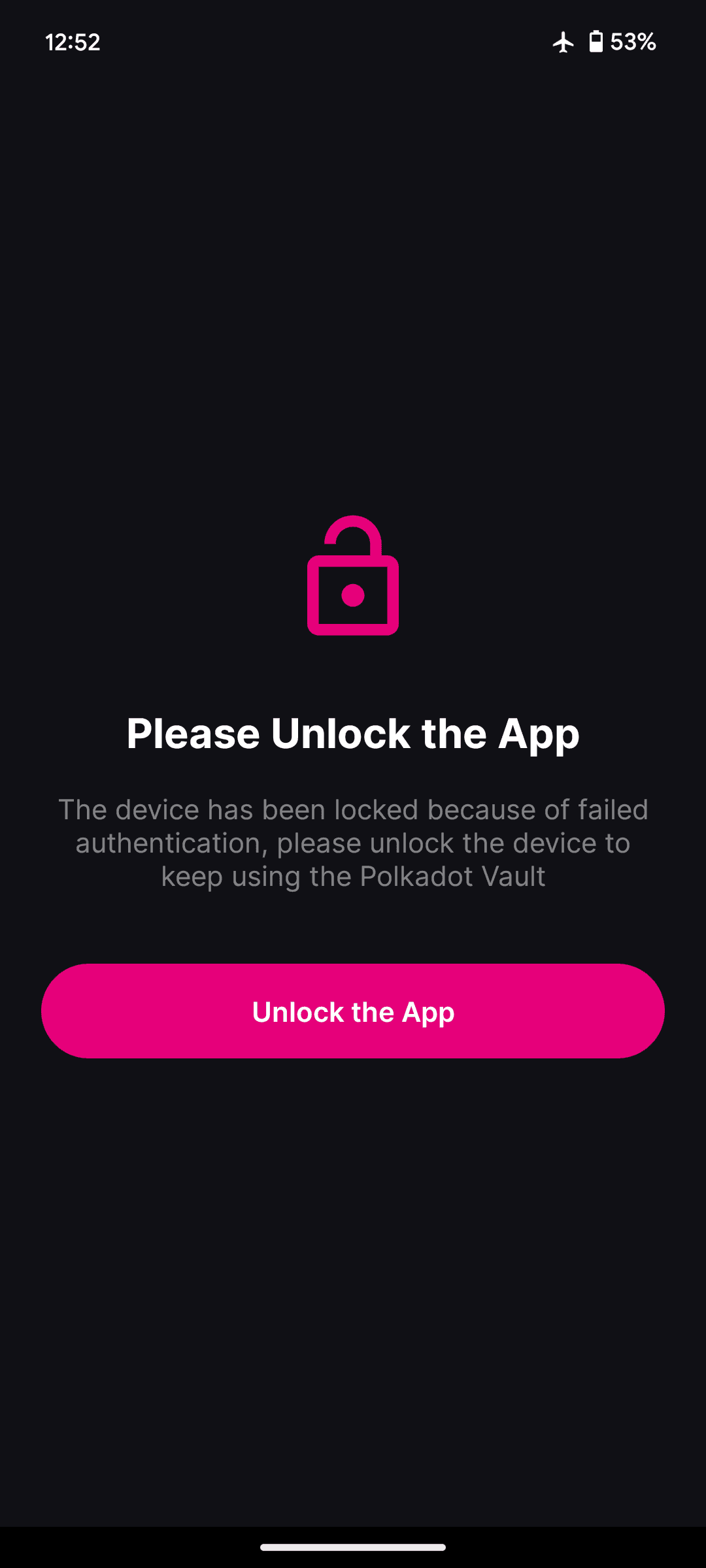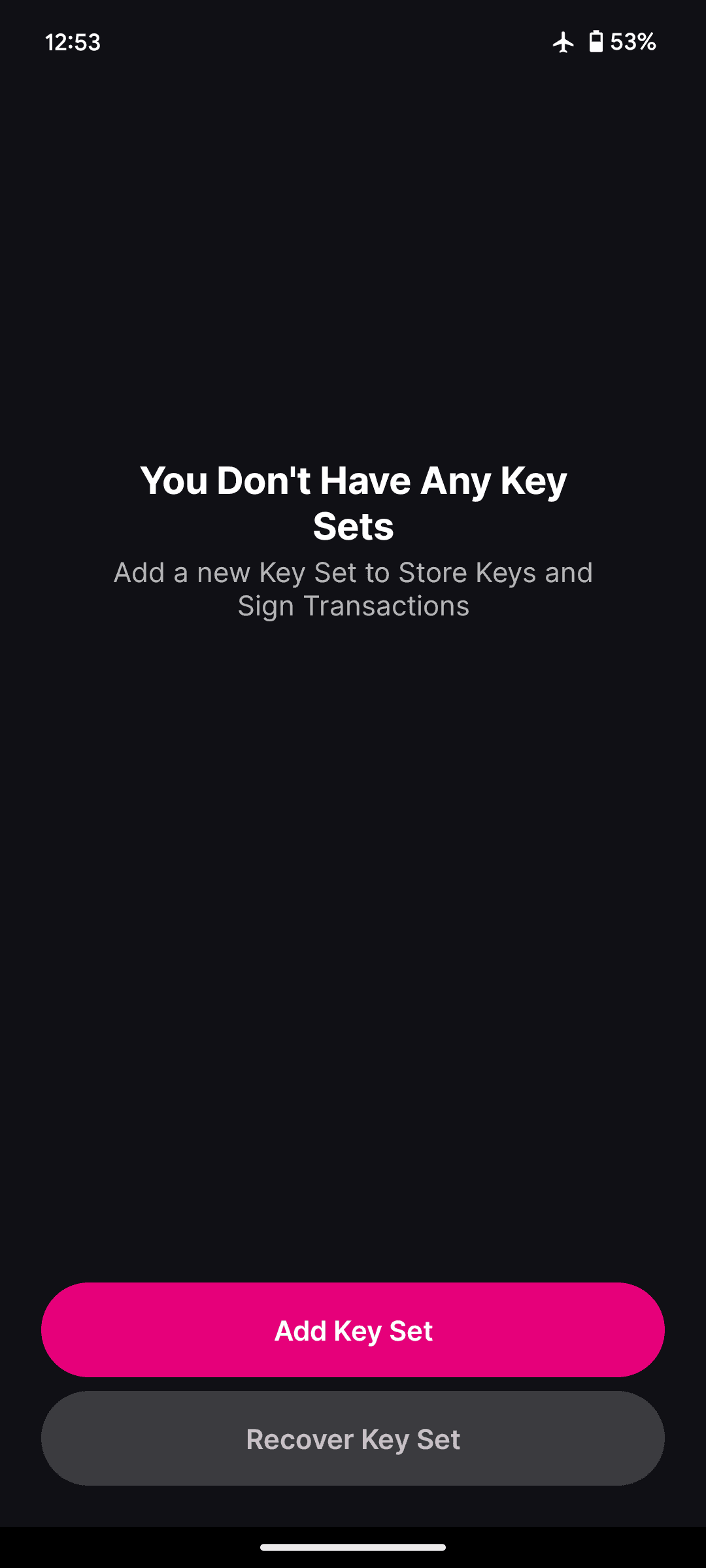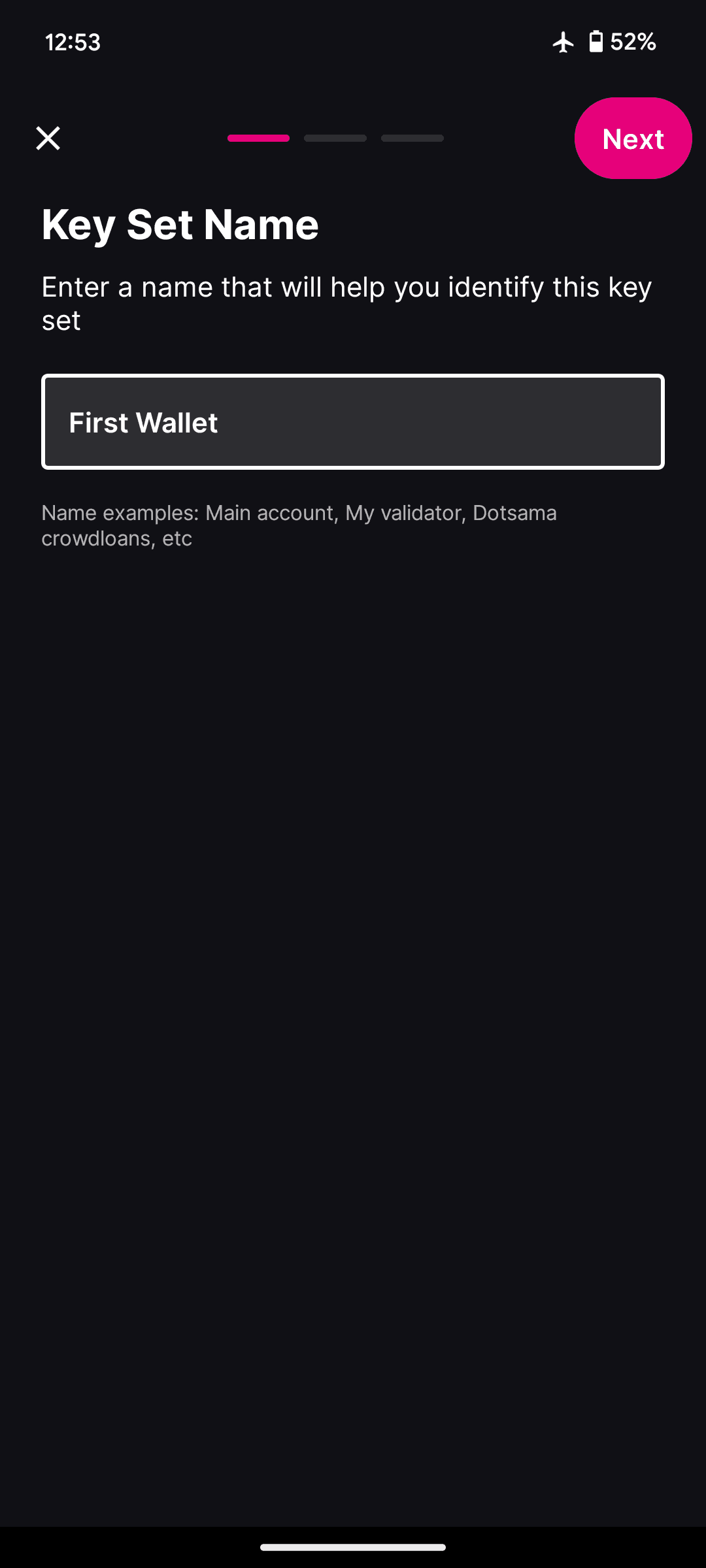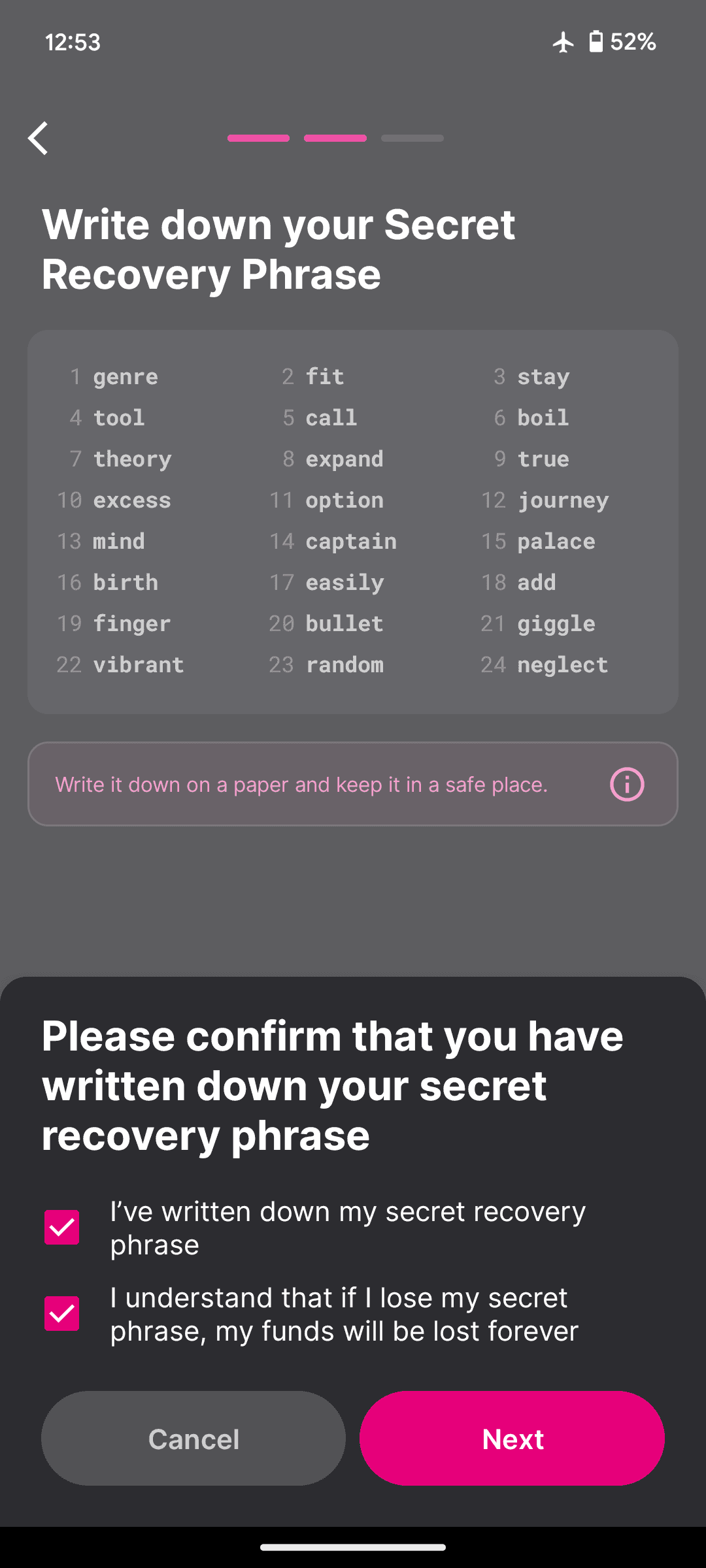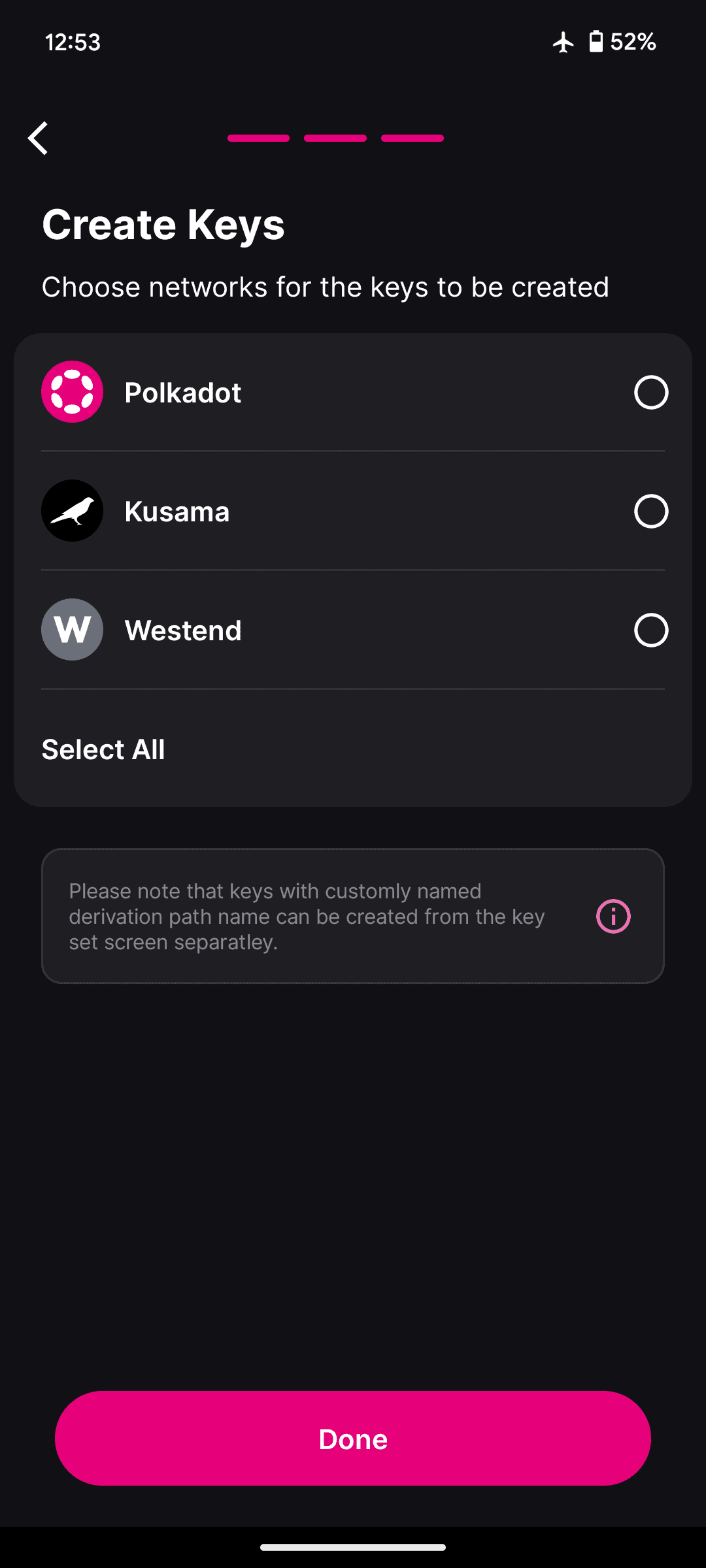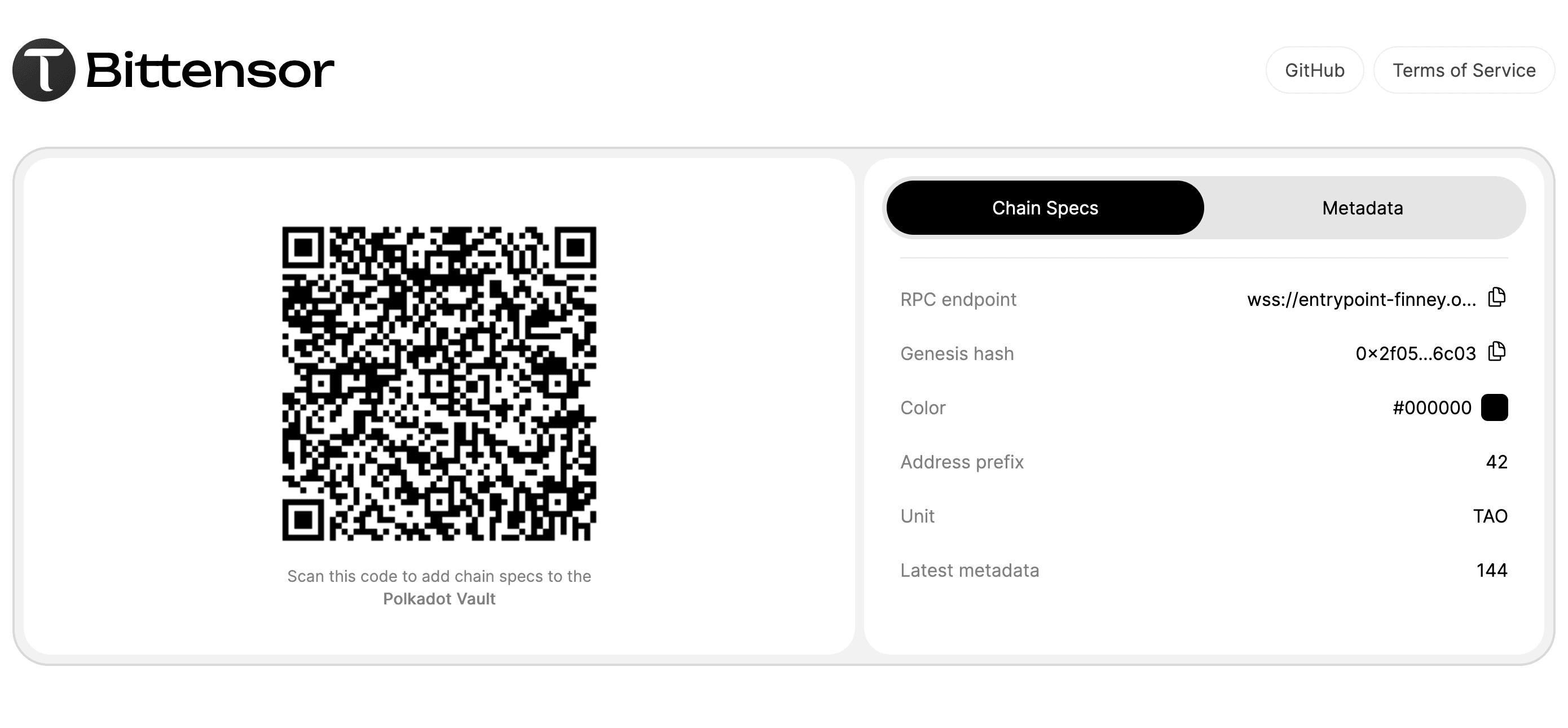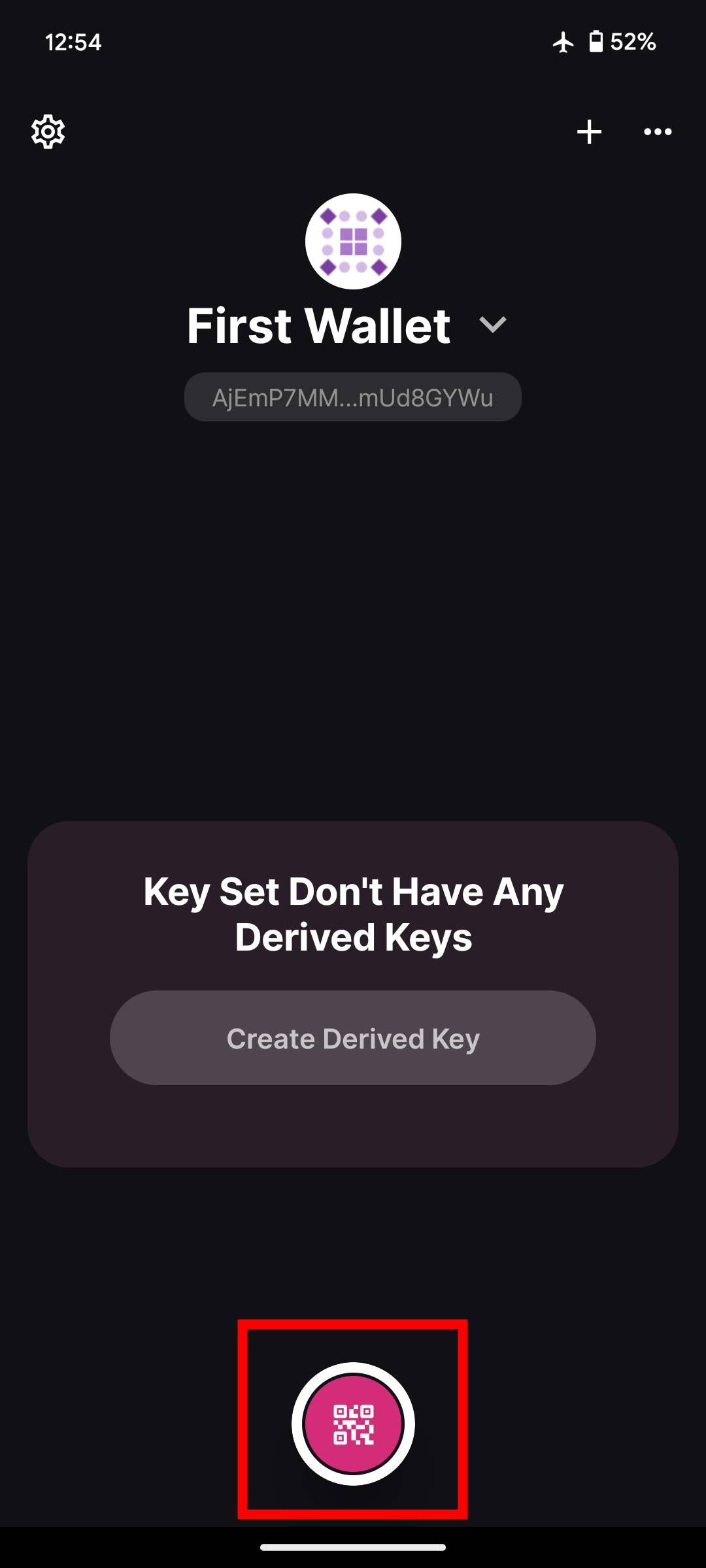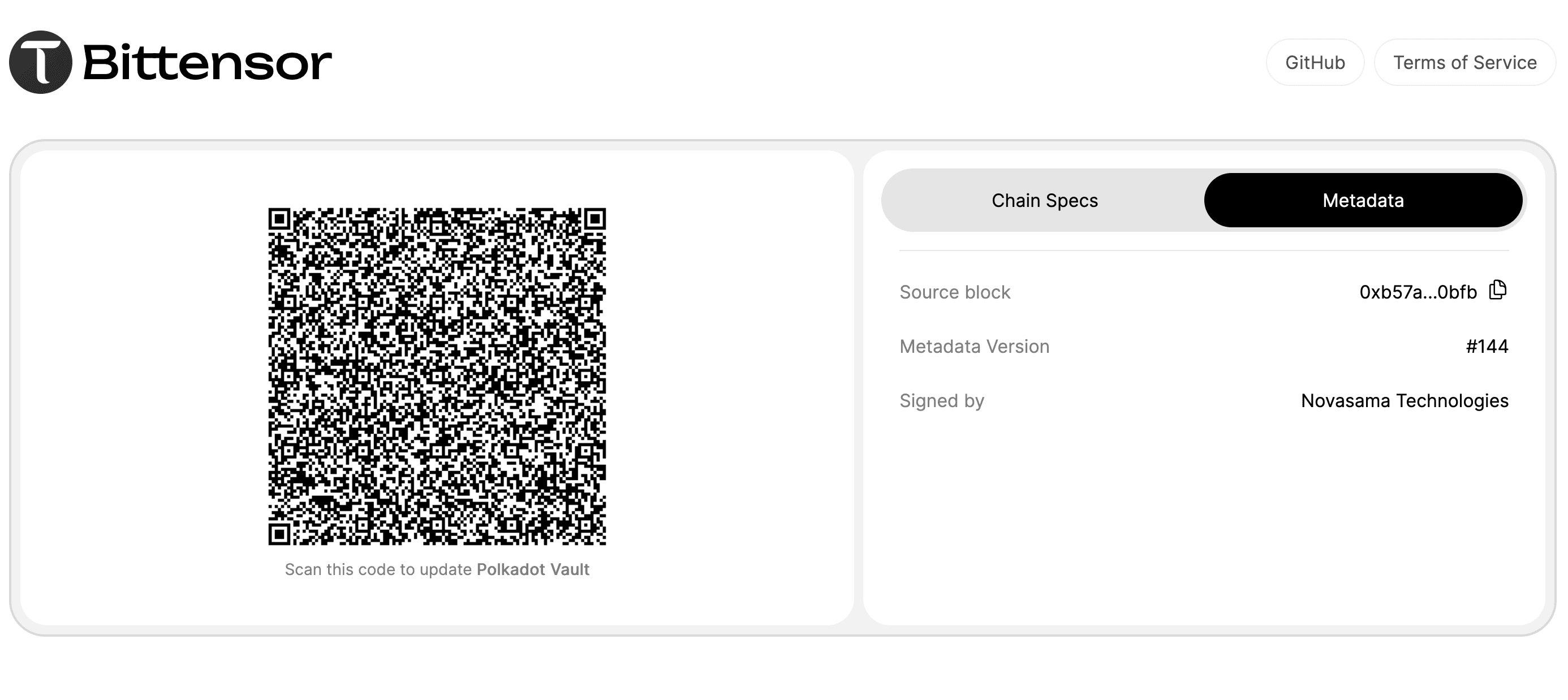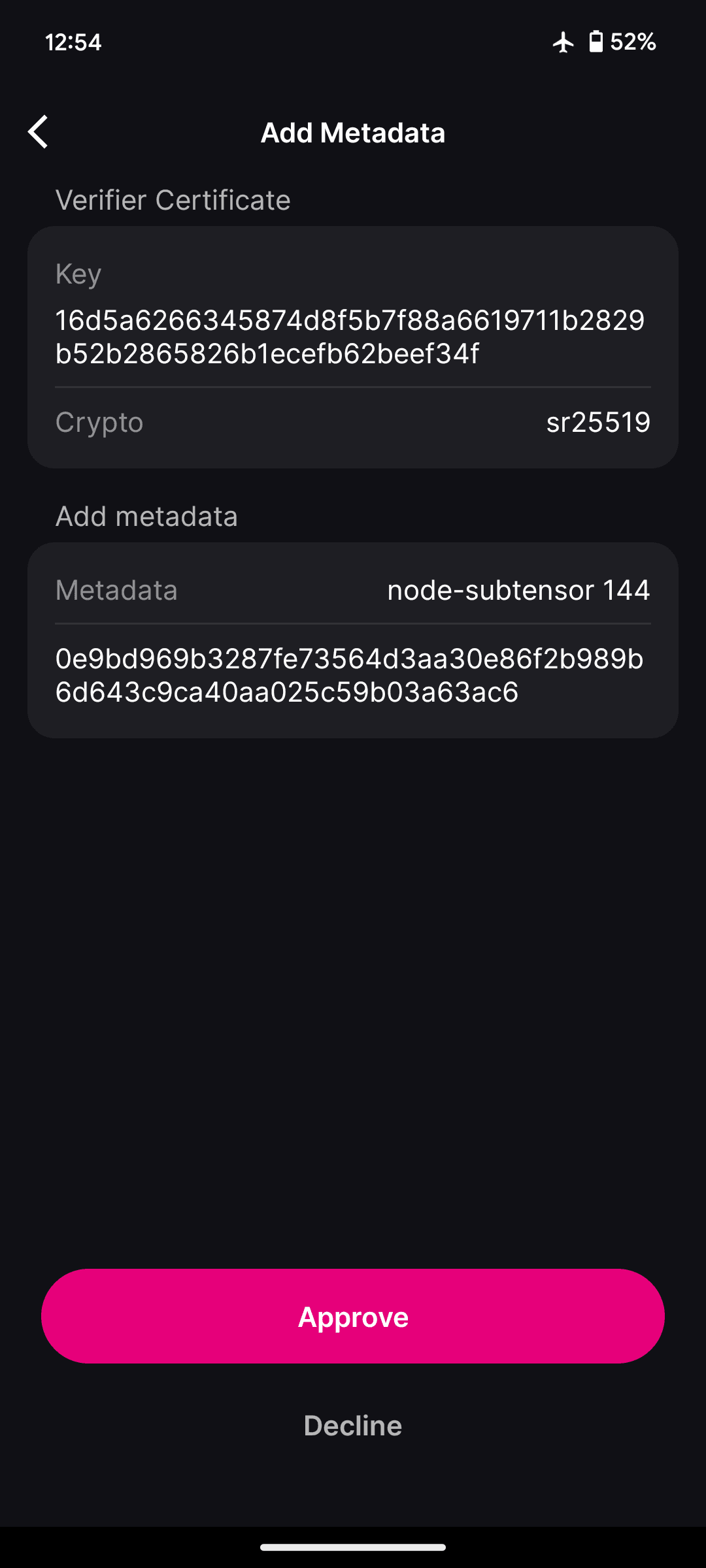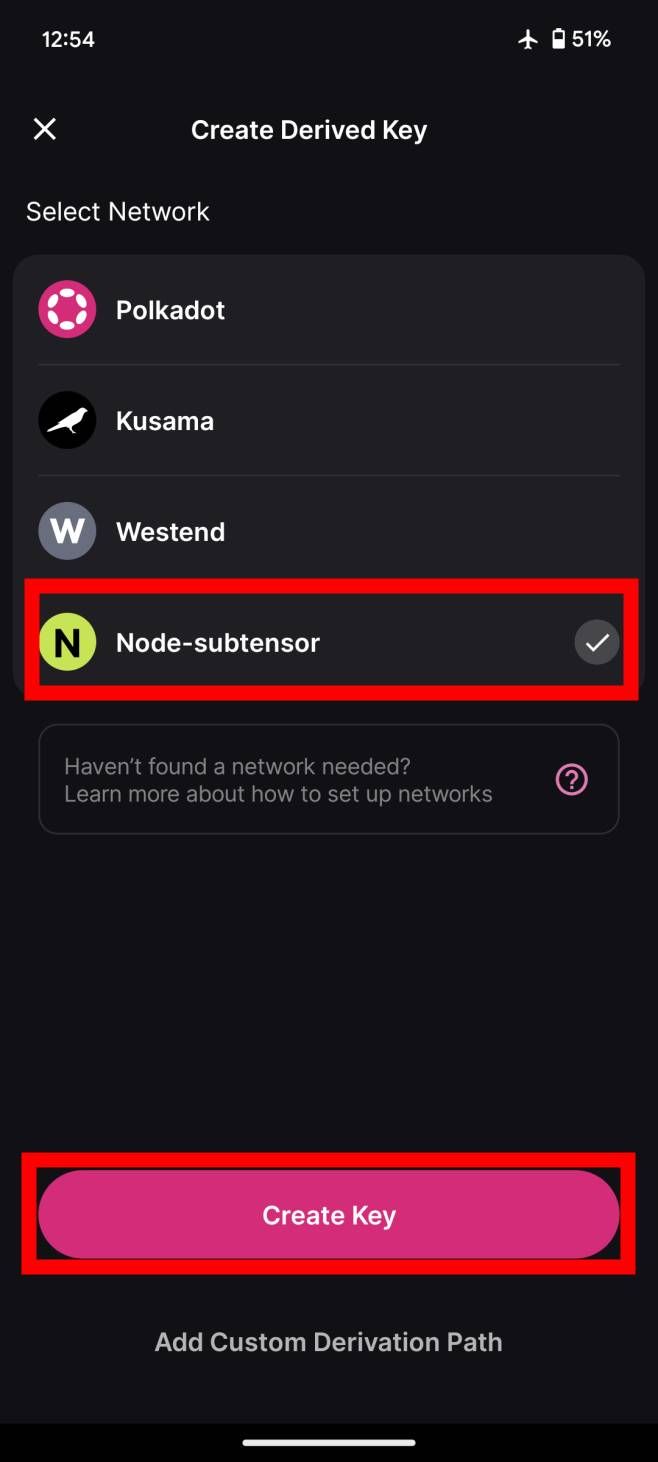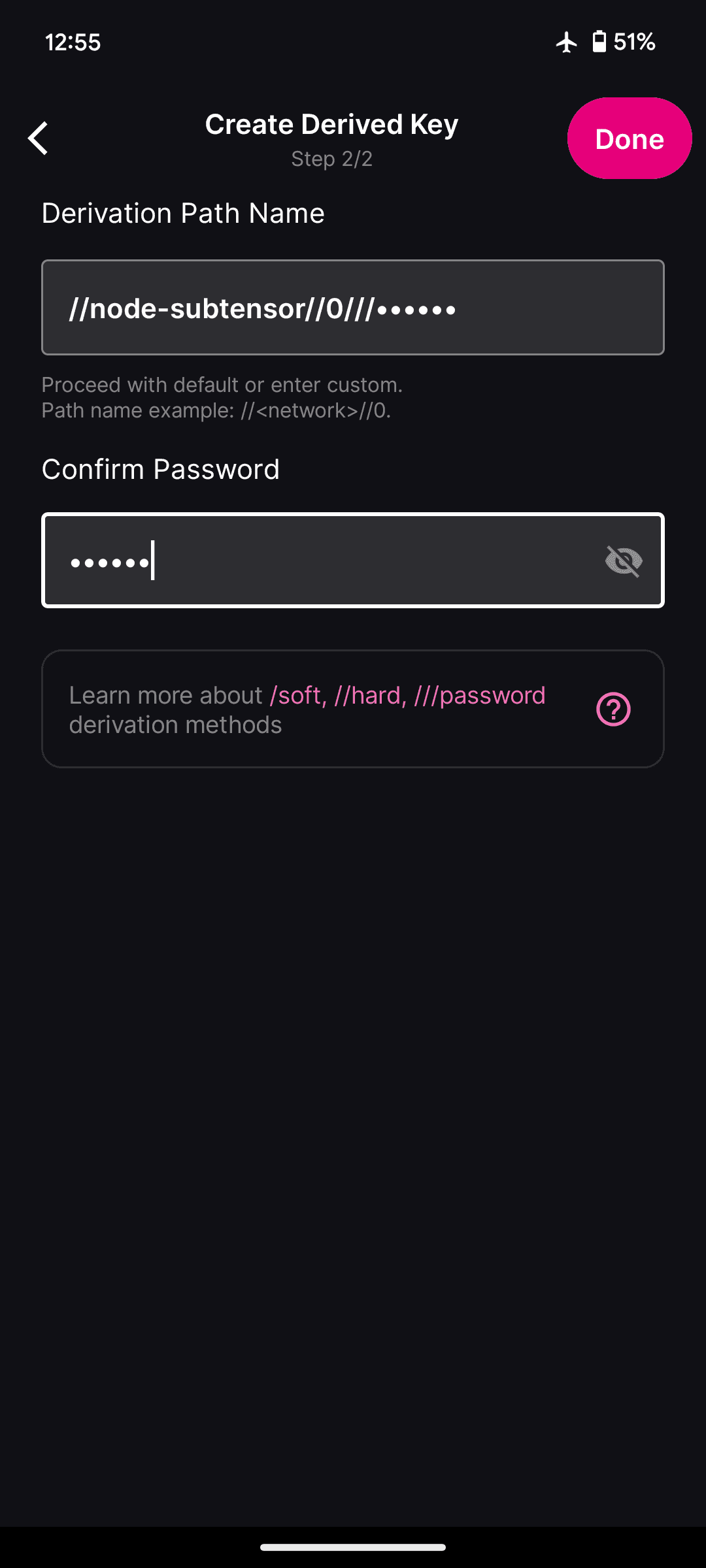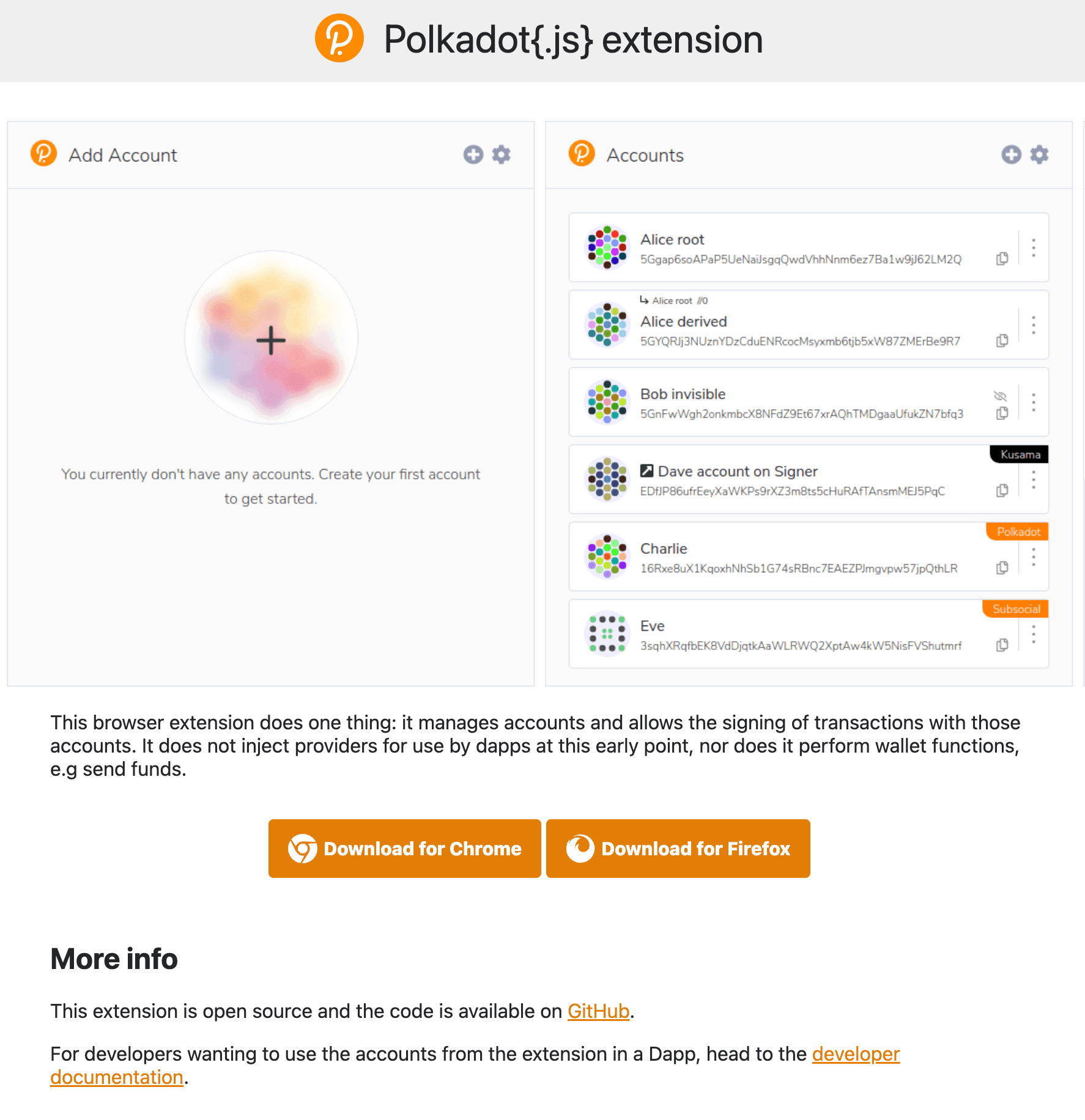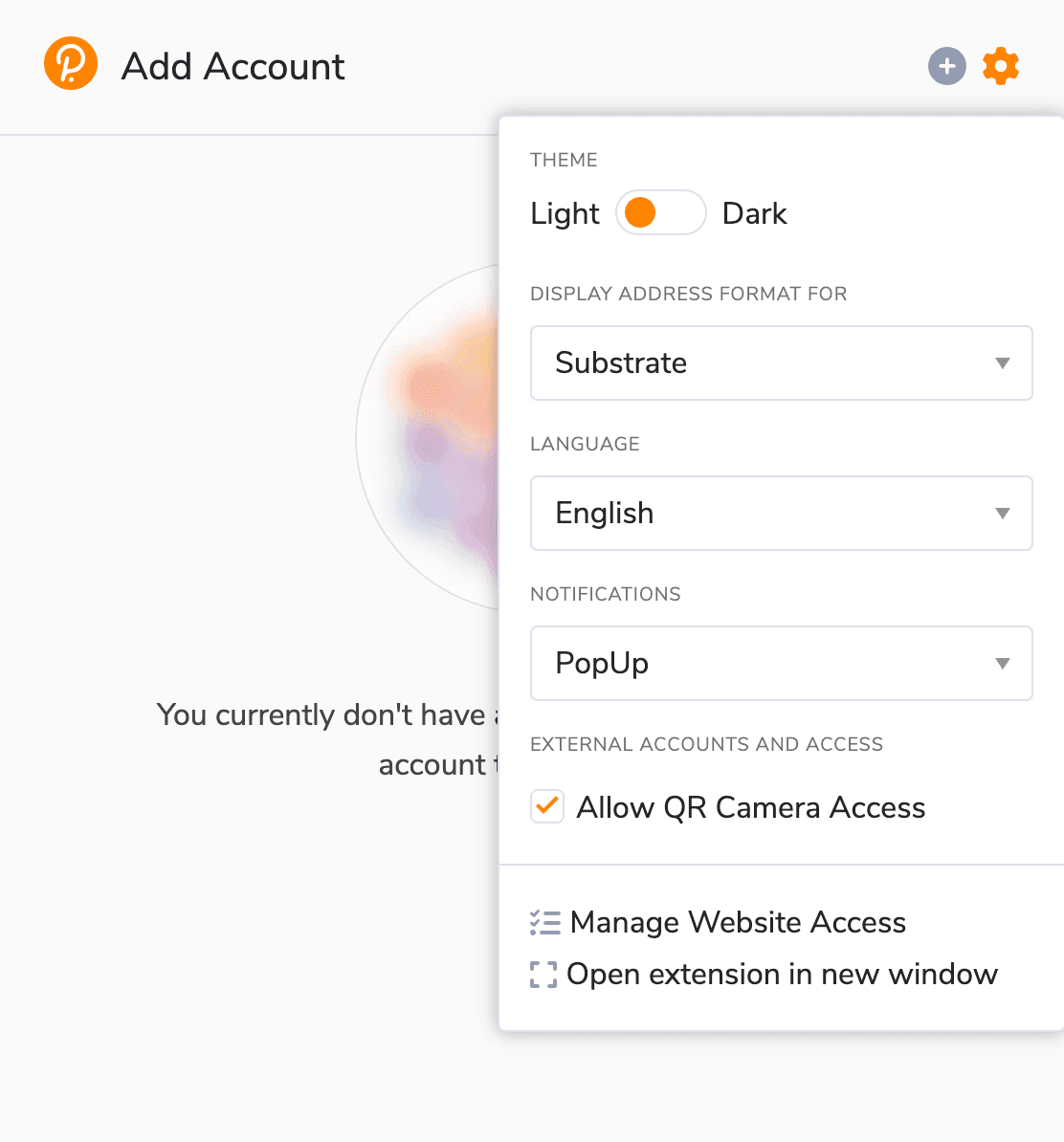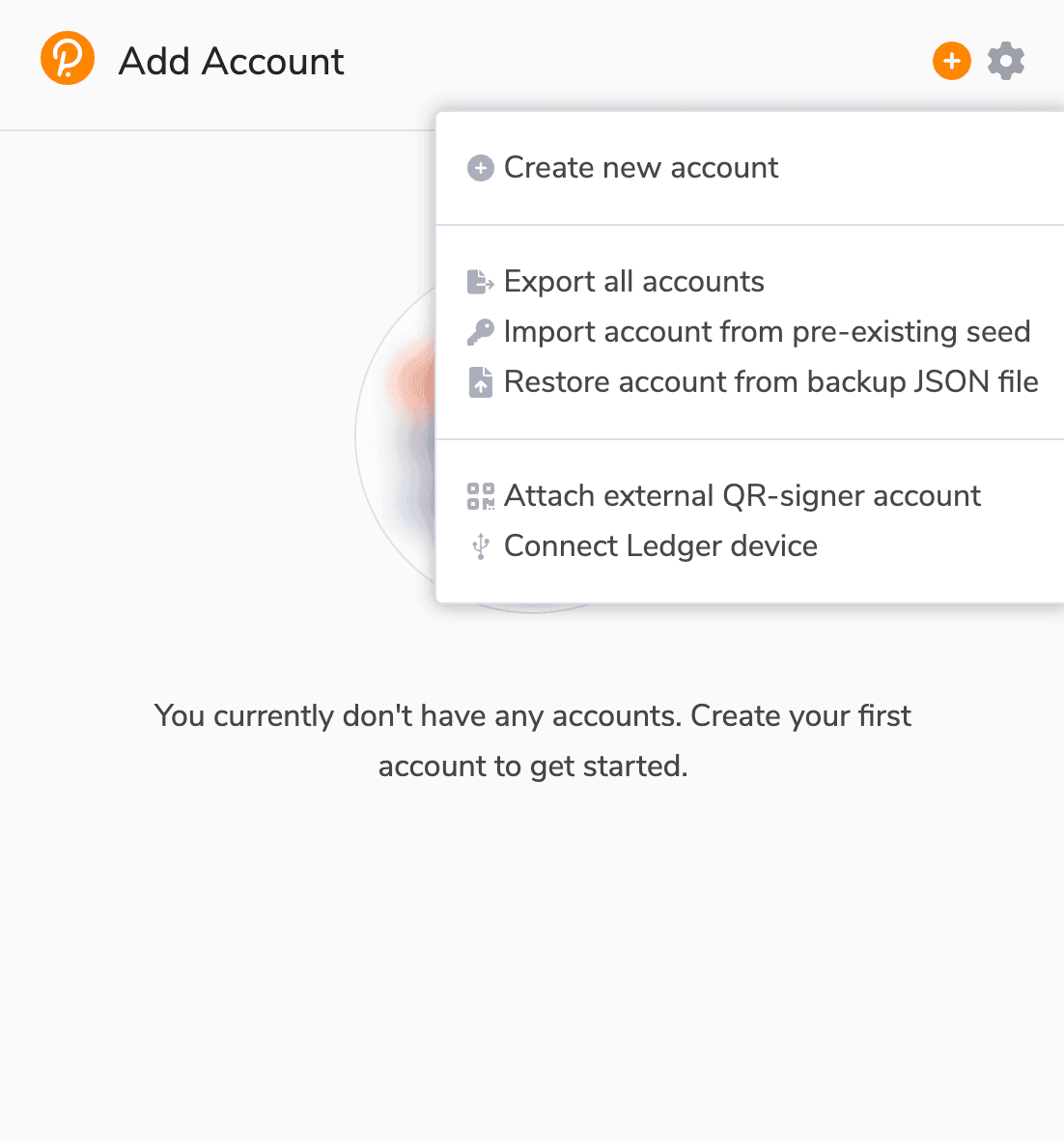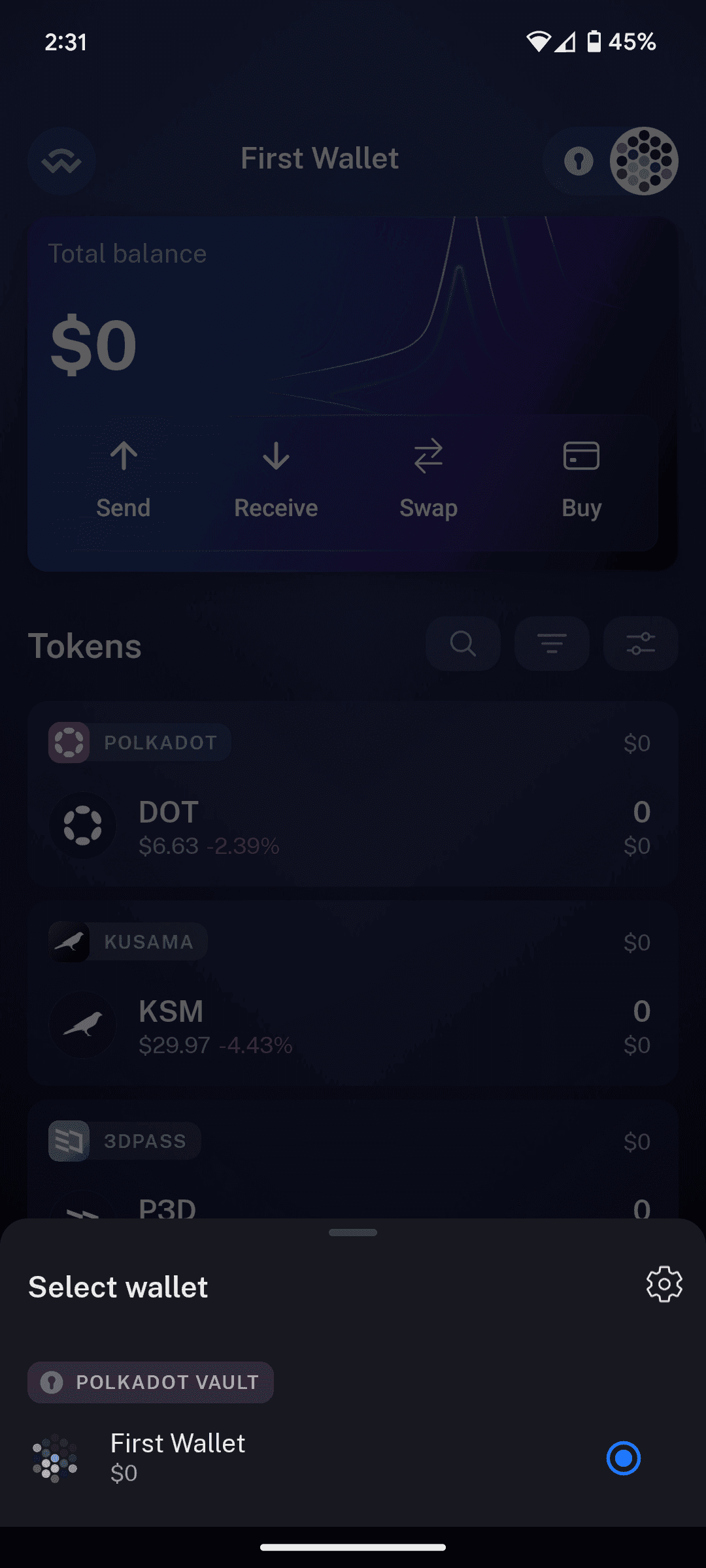Create Bittensor Wallet
In the following guide, you will learn how to create all different kind's of wallets to store your TAO, from a web-extension wallet to a cold-storage hardware wallet using a spare smartphone.
You can easily create a Bittensor wallet without installing Bittensor using the Bittensor Wallet Chrome Extension. This extension allows you to manage your TAO directly through Google Chrome or other browsers that support Chrome Extensions. However, if you want to participate in the network (e.g., mining, validating), you will need a "Local-Wallet." Follow these steps to set up your wallet using the Chrome Extension:
Table Of Contents
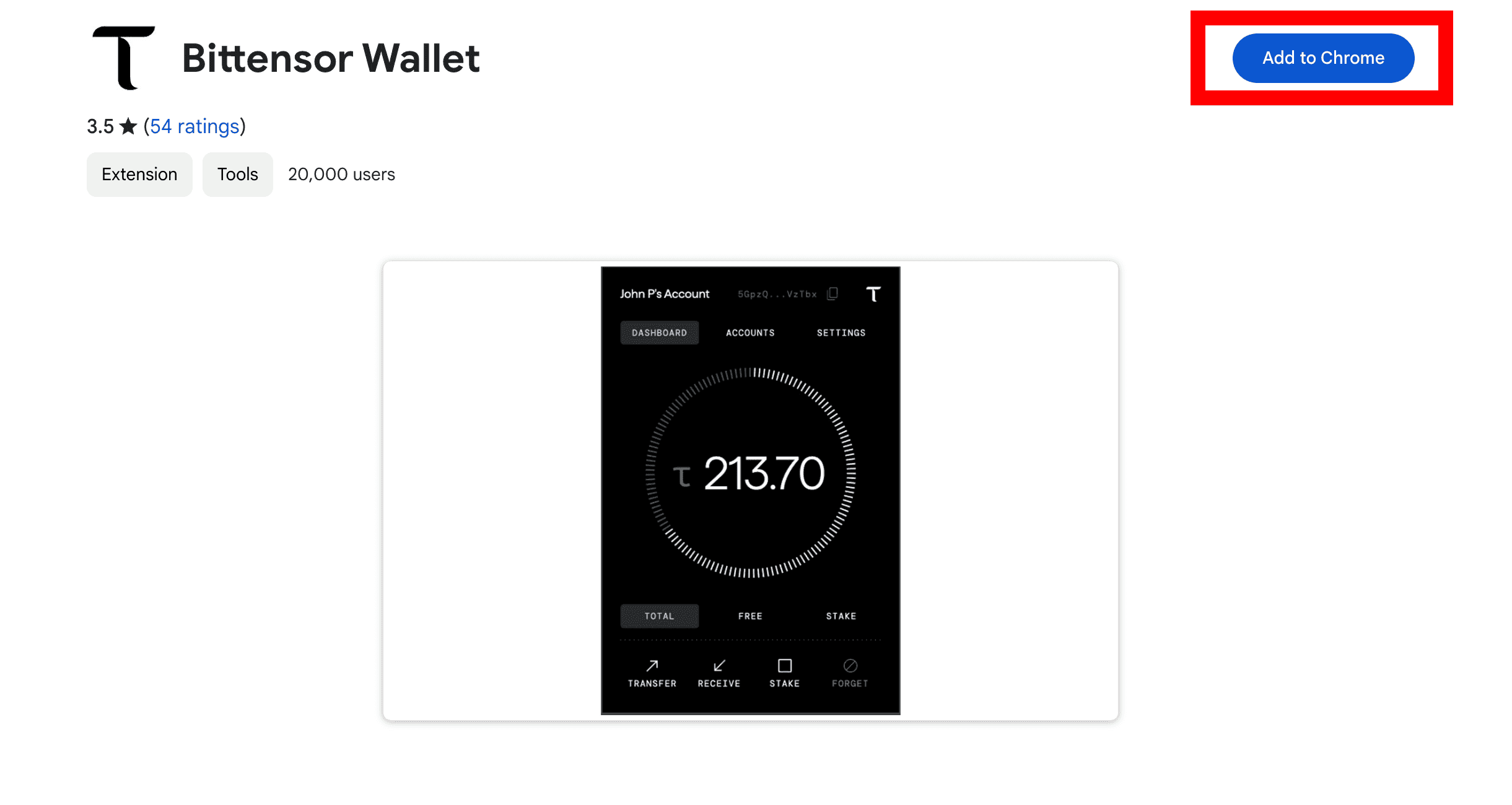
Open Google Chrome (or another browser that supports Chrome Extensions) and click on the "Add to Chrome" button.
Click here to go directly to the "Extension" page: Chrome Extension for Bittensor Wallet
CHROME EXTENSIONS ON MOBILE
The Kiwi Browser is an Android browser that supports Chrome Extensions!
WATCH OUT FOR FAKE EXTENSIONS
Ensure that you are adding the correct and official extension, as there might be fake extensions on the store!
After adding the extension to Chrome, navigate to the "Extensions" button located on the right next to your search bar. When opening the Bittensor Wallet Extension for the first time, you will see a screen where you can simply click "Accept."
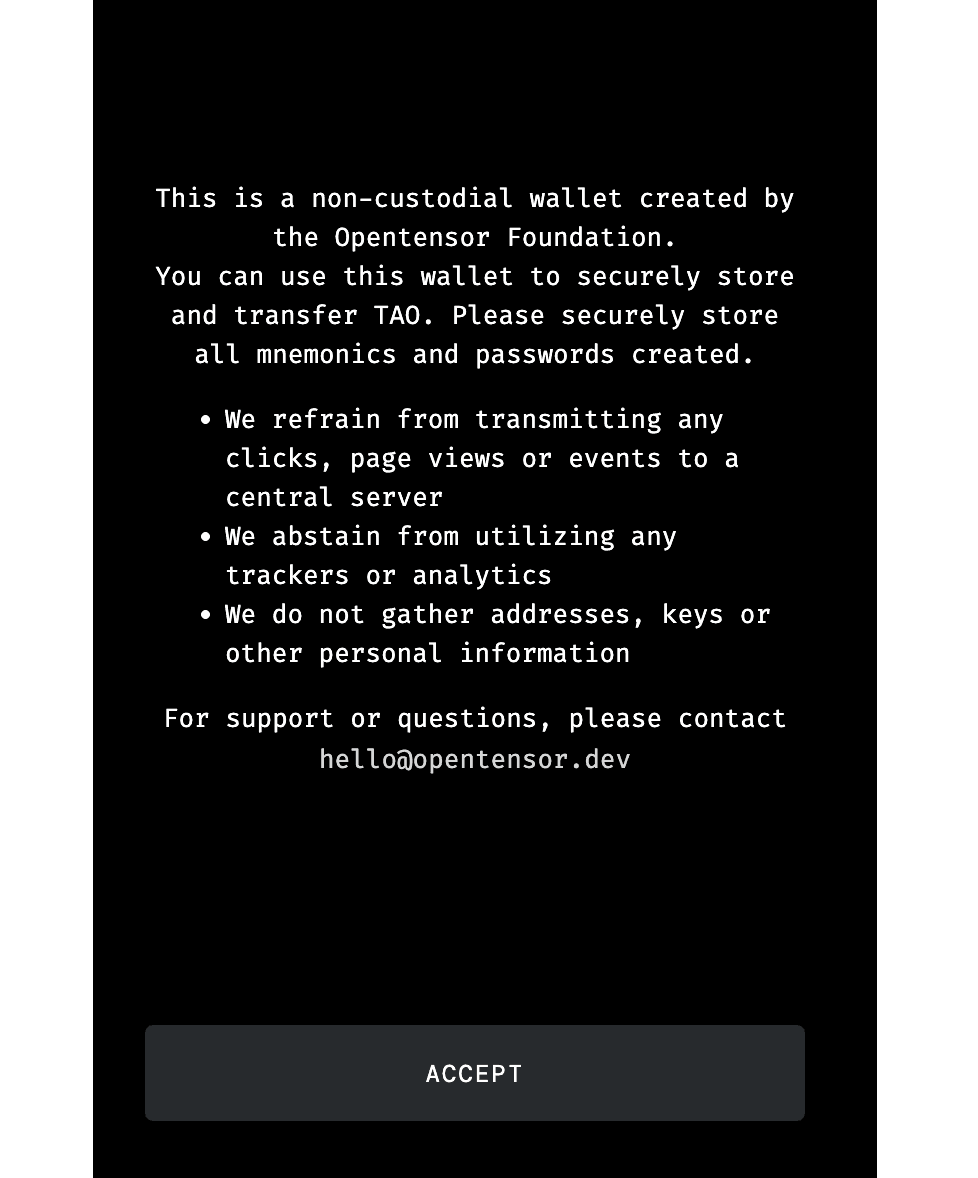
After accepting the extension's 'Terms of Service,' you can either create or import your Bittensor Wallet. For this guide, we will go through the steps of creating the wallet by clicking on the "+" symbol.
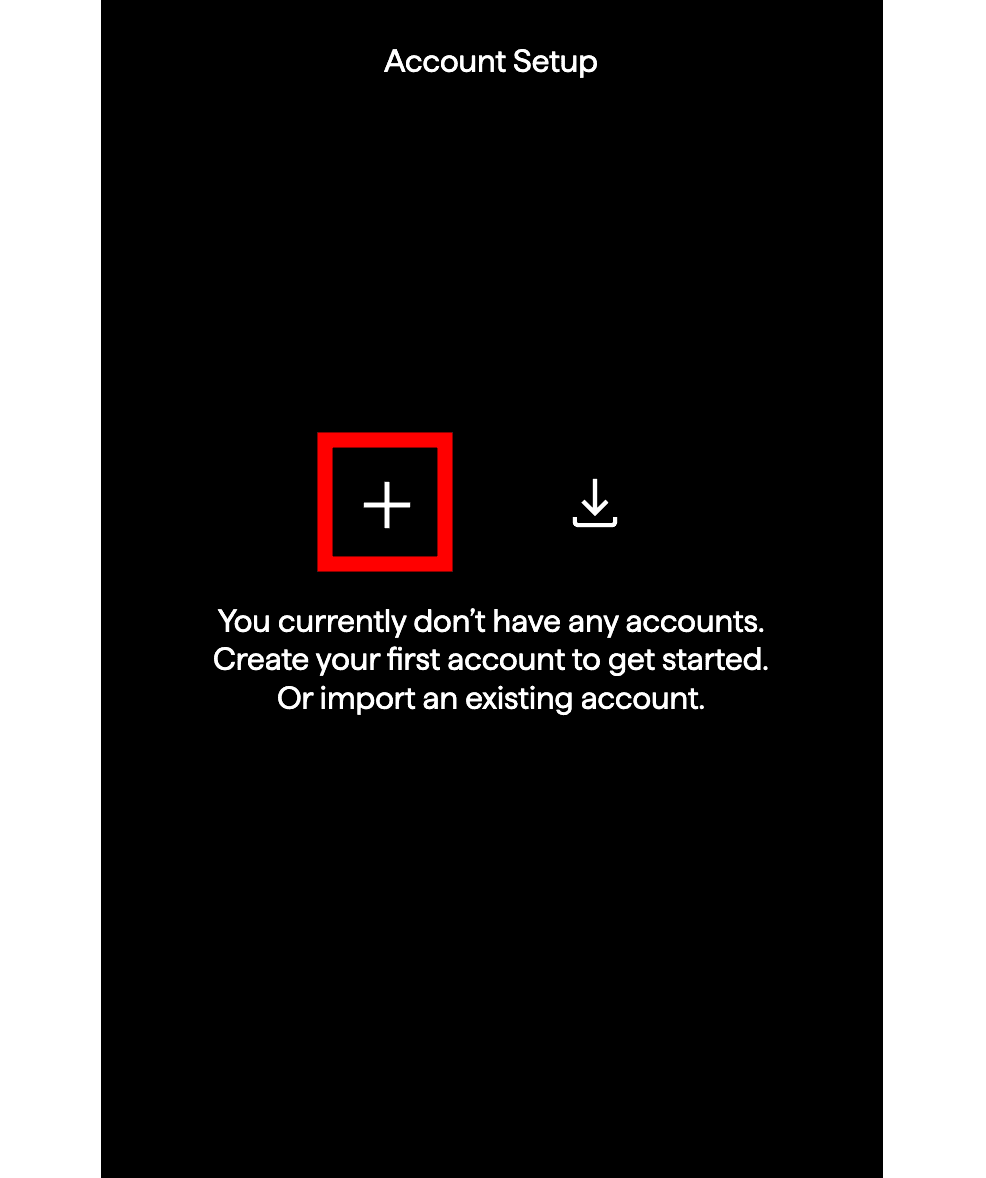
A new tab will open from the extension, displaying two key pieces of information generated by the extension:
- Wallet Address: A 48-hexadecimal character string that usually starts with a '5.' This address is required to send/receive $TAO using your wallet.
- Mnemonic Seed: Mnemonic Seed: A list of 12 generated words in a specific order. This list, also known as a mnemonic or seed phrase, is highly critical and secret information.
STORE YOUR MNEMONIC SAFELY
Write down your mnemonic/seed phrase and store it in a safe place, preferably offline. Anyone with access to this list of 12 words could gain full control of your wallet and manage your tokens.
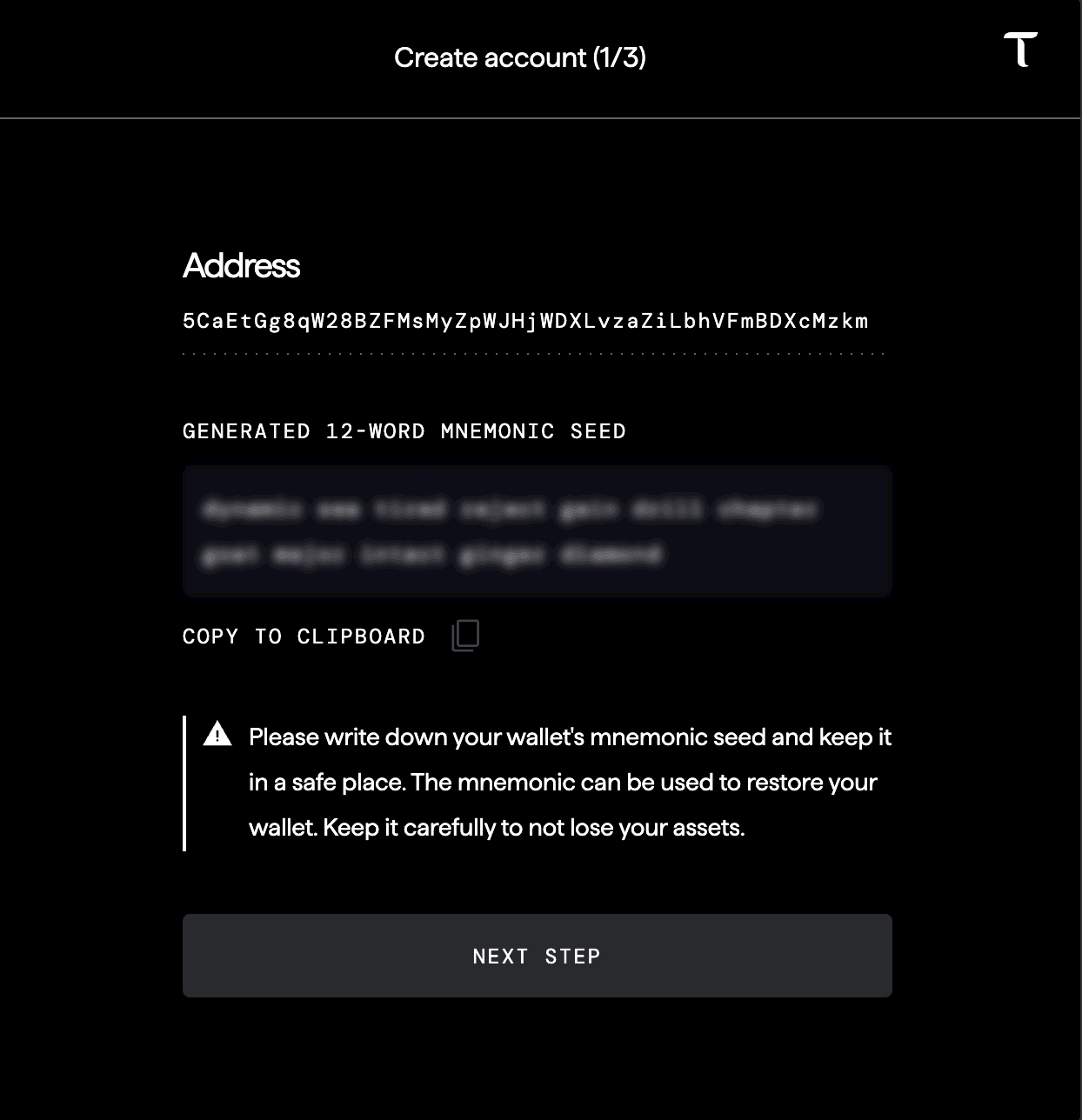
After safely storing the mnemonic/seed phrase, click "Next Step." You will be asked to provide 2 random words from the seed phrase to ensure that you have reliably stored the list.
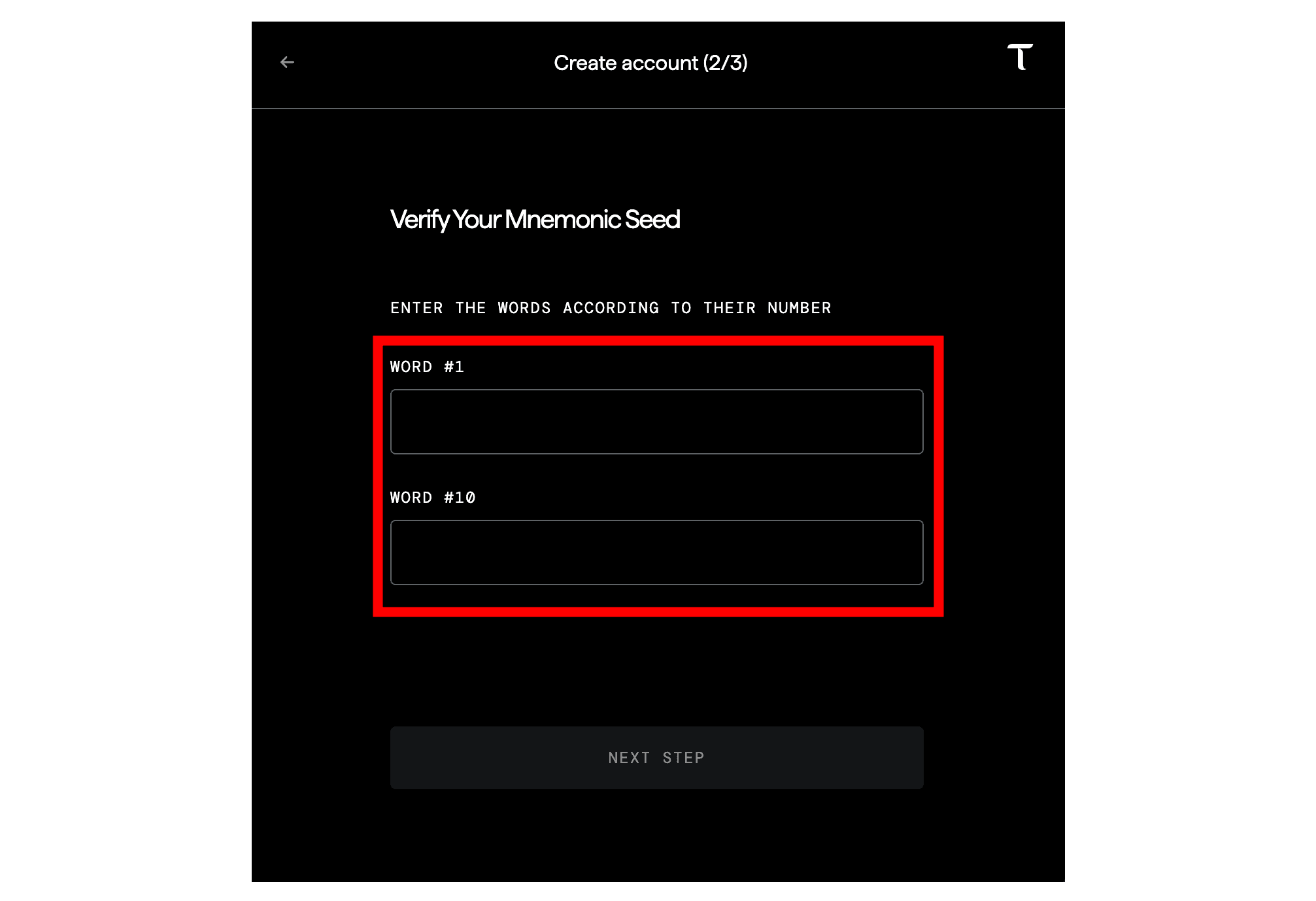
Before using your wallet, you need to provide the following information:
- Wallet Name: A local description of your wallet, which is not persistent but useful if you have multiple wallets in the extension.
- Password: A local password used to sign all transactions (e.g., staking , unstaking, withdrawals). This password is not persistent across devices.
DON'T FORGET YOUR PASSWORD
Write down your password, as you will not be able to perform any transactions with your wallet without it.
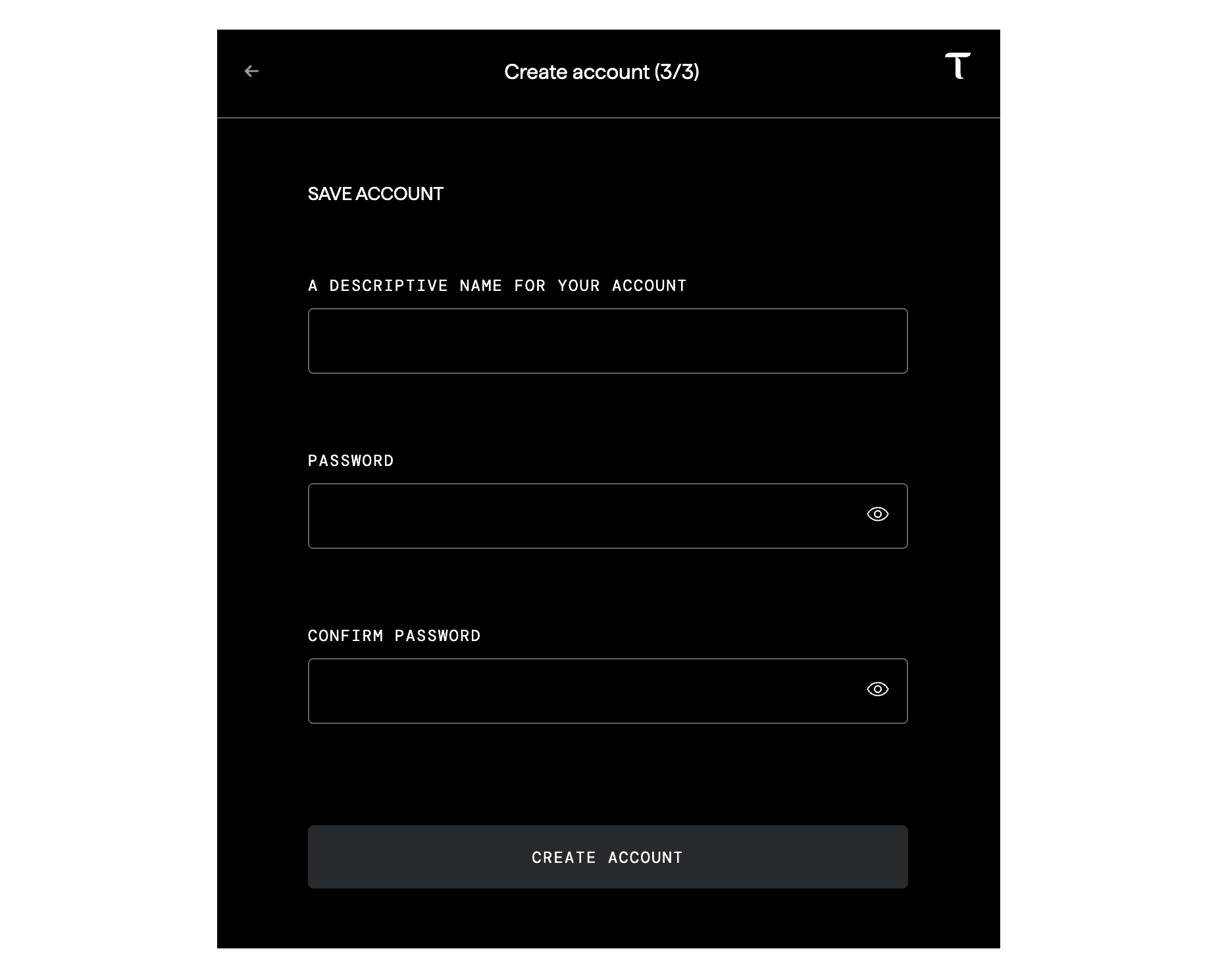
After providing the required information, click on "Create Account." You may close the tab and click on the extension again. This time, you will be able to see the balance of your newly created wallet. From now on, you can freely use your wallet for any transactions.
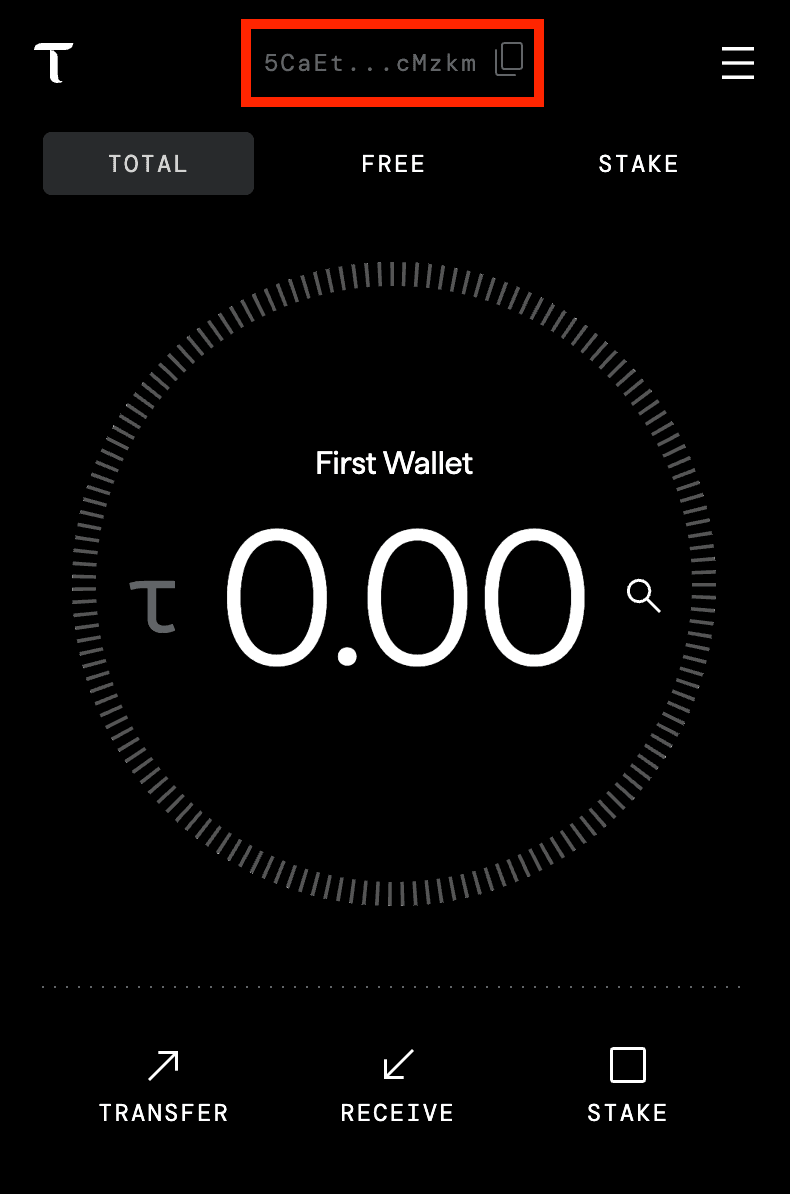
Congratulations! You have successfully created your Bittensor wallet using the Extension.
KNOW THE SELECTED WALLET
You can identify which wallet you have selected by the wallet name and wallet address shown at the top.
Leave Comment
Comments (3)
IamBananas
9mo ago
I staked to Roundtable using this wallet and now it's not allowing me to unstake or stake to another...
loxxban101
4mo ago
i staked chutes in tatsu. Now this delegator is missing in wallet and i cant unstake
trimix
3mo ago (Edited)
good morning...i install the bittensor wallet, but doen't work? my sistem is a debian linux and the ...